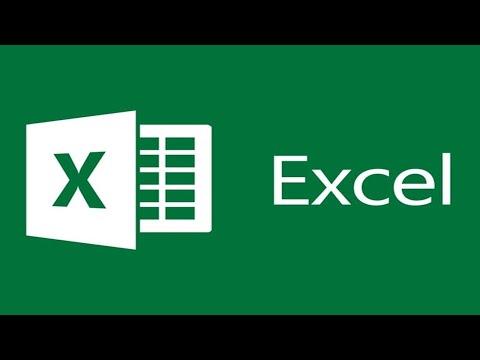I remember the day I stumbled upon the problem of figuring out which version of Microsoft Excel I was using. It was a seemingly ordinary afternoon when I was deep into an extensive financial report, tweaking formulas and updating data. Everything was going smoothly until I needed to use a feature I had heard was only available in the latest version of Excel. I couldn’t remember whether my version supported it or if I needed to update.
Frustration set in as I realized I had no idea how to check my current version of Excel. I searched online for answers, but the multitude of tutorials and advice often seemed overly complex or tailored for users who were already familiar with the software’s intricacies. I needed a straightforward method to quickly determine my version without getting bogged down by technical jargon.
The first step in resolving this issue was to open Excel. I started by clicking on the Excel icon on my desktop. Once the application was open, I navigated to the top-left corner of the window and clicked on the “File” tab. This is a common starting point for many operations in Excel, and it provides access to various options and settings.
From the “File” tab, I selected “Account” from the list on the left side of the screen. The “Account” section is where you can find information about your Office applications, including the version of Excel you’re using. This section typically displays information about your Office subscription, if you have one, as well as any updates that might be available.
In the “Account” section, there was a box labeled “About Excel.” I clicked on this, and a new window popped up. This window provided detailed information about the version of Excel I had installed. It listed the version number and build number, which was exactly what I needed. In my case, it showed that I was using Excel 2019, which was a few versions behind the latest release.
If you are using an older version of Excel or if your Excel interface is slightly different, you might need to take a different route. For instance, in Excel 2016 and earlier versions, the path to find the version number might be slightly different. Instead of the “Account” tab, you would go to the “Help” section under the “File” tab. There, you would find information about the version of Excel you are using, often under a section labeled “About Microsoft Excel.”
Once I had identified the version of Excel I was using, I realized that I needed to update to access the feature I wanted to use. I returned to the “Account” section and looked for the “Update Options” button. Clicking on this button gave me the option to check for updates. I selected “Update Now,” and Excel began searching for any available updates. The update process was relatively quick, and once it was complete, I had the latest version of Excel installed.
Updating Excel was a straightforward process, but I understand that for some users, it might be slightly more involved, especially if they have multiple Office applications or if they are managing a network of computers. For those who might be using Excel through a corporate or educational license, it may be necessary to contact your IT department to ensure that updates are applied correctly.
In addition to updating the software, I also took the time to explore the new features available in the latest version. This exploration not only helped me make the most of the new tools but also improved my overall efficiency in using Excel. I found that many new features were designed to simplify tasks and enhance productivity, which made the update well worth the effort.
For those who might be experiencing difficulties similar to mine, understanding how to check and update your Excel version can make a significant difference. Knowing your version helps in troubleshooting issues, ensures compatibility with other tools and features, and allows you to make informed decisions about upgrading or maintaining your software.
In summary, checking your version of Microsoft Excel is a simple yet crucial task. By navigating to the “File” tab and selecting “Account” (or “Help” in older versions), you can quickly determine which version of Excel you are using. From there, you can decide whether an update is necessary and follow the appropriate steps to ensure you have the latest features and improvements. This process not only helps in addressing immediate issues but also ensures that you are making the most of the software’s capabilities.