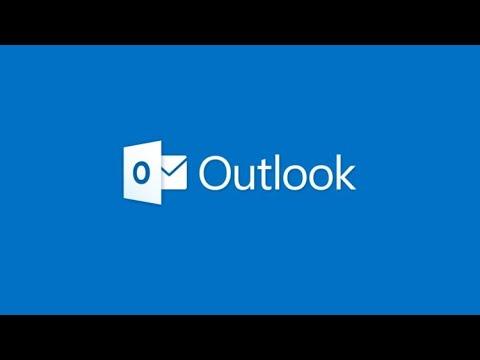When I first started using Microsoft Outlook, I didn’t realize how important it was to know which version I had. It wasn’t until I needed to troubleshoot an issue with email synchronization that I encountered this problem. I had been experiencing some glitches and inconsistencies with the application, and after doing a bit of research, I discovered that different versions of Outlook might handle features and settings differently. It became clear that identifying my Outlook version was a crucial step in finding a solution.
At first, I was unsure of how to find out what version of Outlook I was using. I figured it would be a straightforward process, but it turned out to be a bit more involved than I anticipated. After some trial and error, I managed to uncover the steps needed to determine the version of Microsoft Outlook installed on my computer. Here’s a detailed walkthrough of how I figured it out, and how you can too.
The first thing I did was to open Microsoft Outlook. I launched the application by clicking on the Outlook icon on my desktop. Once the application was up and running, I looked for the ‘File’ tab in the upper-left corner of the window. Clicking on this tab opened a menu with various options.
From the ‘File’ menu, I selected the ‘Help’ option. This choice took me to a screen where I could see some information about Outlook and its support. It was on this screen that I found the version details. If you’re using a more recent version of Outlook, you might need to click on ‘Office Account’ or ‘Account’ instead, but the general process is quite similar.
In the ‘Help’ section or ‘Office Account’, there was a section labeled ‘About Outlook’ or something similar. Clicking on this provided a pop-up window with detailed information about the version of Outlook that was currently installed on my computer. This window displayed not only the version number but also other pertinent details, such as the build number and the release channel. For instance, it might show something like “Microsoft Outlook 365, Version 2305 (Build 16501.20264).”
Once I had this information, I could match it up with the latest updates or support articles from Microsoft’s official website to see if there were any known issues or updates available for my specific version. Knowing the version helped me determine whether my issues were related to outdated software or if they were more likely caused by something else.
I realized that different methods might be required depending on whether you are using Outlook as part of Office 365, Office 2019, Office 2016, or another version. For users of Office 365, the versioning can be a bit different because it’s continuously updated with new features and fixes. Therefore, keeping track of the version helps in ensuring compatibility and troubleshooting any problems effectively.
If you’re using a Mac, the process is somewhat similar but with slight variations. For Mac users, after opening Outlook, you would go to the ‘Outlook’ menu at the top-left corner of the screen. From there, selecting ‘About Outlook’ will show you a window with version details. It’s a small difference, but it’s essential to follow the specific steps for your operating system.
In summary, checking the version of Microsoft Outlook involves navigating through the application’s menus to find the ‘About’ section, which provides detailed information about the installed version. This process may vary slightly depending on the version of Outlook and the operating system in use, but the general steps remain consistent.
By knowing which version of Outlook you are using, you can better troubleshoot issues, seek appropriate support, and ensure that your software is up-to-date. For anyone encountering similar issues or simply wanting to check their version, following these steps should make the process straightforward and efficient.