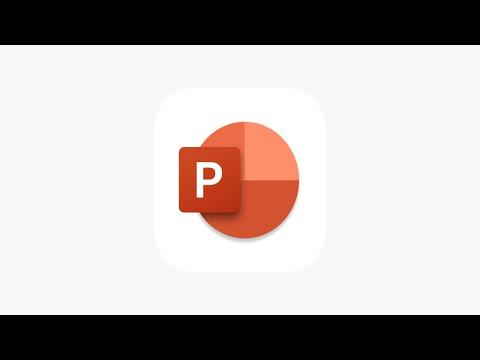I remember the day vividly when I first encountered the challenge of figuring out which version of Microsoft PowerPoint I was using. It was during a critical presentation preparation for an important client meeting. The project was moving fast, and I needed to ensure compatibility with the latest features to avoid any last-minute surprises. My old laptop had been acting up, and I had recently switched from a company-issued device to my personal laptop. The new system had various software versions installed, and I found myself unsure about the exact version of PowerPoint I was working with.
I was in the middle of creating a complex presentation with advanced animations and multimedia elements. Suddenly, I realized that I might be using an outdated version of PowerPoint, which could potentially limit the features I wanted to use. For instance, I had read about new functionalities and enhancements in recent versions, such as improved collaboration tools and enhanced media handling capabilities. I knew that my presentation would benefit greatly from these new features, so I had to determine the version of PowerPoint I had installed to verify if it supported these advancements.
The process to check the version of Microsoft PowerPoint turned out to be quite straightforward, but it was something I had never really paid attention to before. My first step was to open PowerPoint. As I navigated through the interface, I looked for any indicators that could give me a hint about the version I was using. I clicked on the “File” tab located in the upper left corner of the screen. This tab is the gateway to various settings and options within PowerPoint, and it’s where I found my starting point.
Once I was in the “File” menu, I looked for the “Account” option on the sidebar. Clicking on “Account” took me to a page with information about my Office subscription and the application version. If you are using a newer version of PowerPoint, this “Account” option is typically the place where you can see details about the version. For older versions of PowerPoint, however, the steps are slightly different. I discovered that if the “Account” option was not available, I could look under “Help” from the “File” menu.
Upon selecting “Account” or “Help,” I was directed to a section that provided details about the software’s version. I could see the exact version number of PowerPoint listed prominently. This included information about whether it was part of Microsoft 365 or a standalone version. The version number was displayed in a format like “Version 2208 (Build 16.0.15629.20156),” which gave me a clear idea of the software’s release and update history.
To ensure that I understood the version correctly, I decided to cross-reference it with the latest updates from Microsoft’s official website. Microsoft frequently updates their software, and understanding which version I had was crucial for making sure that I was not missing out on important features or security updates. I navigated to the Microsoft support site and searched for the version number. This provided me with a detailed overview of the features associated with my version and any new improvements that had been made in subsequent releases.
After confirming the version and its capabilities, I realized that my current version of PowerPoint was somewhat outdated. I found that several new features had been introduced in the latest updates that could significantly enhance my presentation. For instance, there were improvements in real-time collaboration tools, which would have made working with my team much smoother. Additionally, there were new design templates and improved media embedding options that could have made my presentation more engaging.
To address this, I decided to update my version of PowerPoint. I returned to the “File” menu and clicked on “Account” once more. Here, I found an option to check for updates. Clicking on this led me to a prompt that allowed me to download and install the latest updates for PowerPoint. I followed the on-screen instructions, and the process was fairly quick and seamless. Once the update was complete, I restarted PowerPoint and checked the version again to confirm that it had been successfully upgraded.
With the latest version of PowerPoint now installed, I was able to take full advantage of the new features and improvements. The update provided enhanced tools for creating visually appealing slides and better options for collaborating with my team. This not only made my presentation more effective but also ensured that I was up-to-date with the latest technological advancements offered by Microsoft.
In summary, determining the version of Microsoft PowerPoint I was using was a crucial step in ensuring that I could fully utilize the software’s capabilities for my presentation. By following a few simple steps, I was able to check the version number, understand its implications, and update the software to benefit from the latest features. This experience taught me the importance of staying current with software updates and how crucial it is to ensure compatibility with new functionalities, especially when working on important projects.