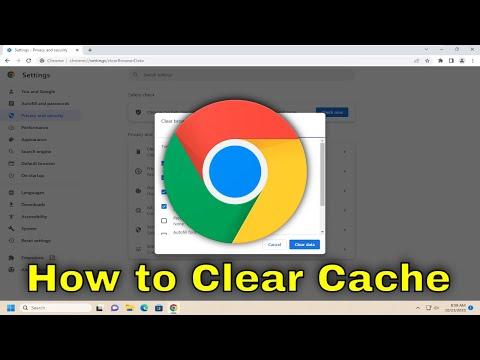I recently found myself grappling with a sluggish Google Chrome browser. Pages weren’t loading as swiftly as they used to, and I noticed that some sites weren’t displaying the latest content. It became clear to me that the browser’s cache was likely the culprit. For those unfamiliar, a browser’s cache stores files and data from websites you visit so that they can load faster on subsequent visits. However, over time, this cache can become cluttered or outdated, leading to issues like slower performance or problems loading new content. In this tutorial, I’m going to walk you through the steps I took to clear the cache in Google Chrome, which successfully resolved my issues and significantly improved my browsing experience.
To begin with, I opened Google Chrome on my computer. The first step was to access the settings menu, which I did by clicking on the three vertical dots located in the upper-right corner of the browser window. This menu is often referred to as the Chrome menu, and from here, I navigated to “Settings.”
Once in the Settings menu, I scrolled down and clicked on “Privacy and security.” This section is crucial because it houses all the tools related to data management and privacy. I then selected “Clear browsing data,” which brought me to a new window with several options.
In the “Clear browsing data” window, I was presented with two main tabs: “Basic” and “Advanced.” Initially, I chose the “Basic” tab to get a general idea of the options available. Under this tab, I could select the time range for which I wanted to clear the data. The default option is “Last hour,” but I needed to clear a broader range. I chose “All time” to ensure that I removed all cached data, not just what accumulated in the past hour.
Beneath the time range selection, there were several checkboxes for different types of data. The first checkbox was “Cookies and other site data,” but since my primary goal was to clear the cache, I focused on the second checkbox, “Cached images and files.” This option was essential for clearing the browser cache effectively. Checking this box ensured that Chrome would remove all cached files, which are temporary files stored by websites to speed up future visits.
With the appropriate options selected, I clicked on the “Clear data” button. This action initiated the clearing process, and depending on the amount of cached data, it might take a few moments. During this process, I noticed that Chrome began to work more smoothly, and pages started loading faster as the cache was cleared.
After completing the clearing process, I decided to restart Chrome to ensure that all changes took effect. This simple step helped reset the browser and allowed me to start fresh with a clean cache. Upon reopening Chrome, I noticed an immediate improvement in performance. Pages loaded quickly, and I could see updated content that had previously been stuck in the cache.
For those who might encounter similar issues in the future, I found that regularly clearing the cache can help maintain optimal browser performance. It’s a good practice to clear the cache periodically, especially if you notice that your browser is starting to slow down or if websites aren’t updating as expected. Depending on how frequently you use the browser and the types of sites you visit, you might want to clear the cache every few weeks or months.
In addition to clearing the cache manually through the settings, there are other methods to manage cache and improve browser performance. For instance, using Chrome’s built-in task manager can help identify any extensions or processes that might be consuming excessive resources. Accessing the task manager is simple—just click on the three vertical dots in the upper-right corner, go to “More tools,” and select “Task manager.” From here, I could see which extensions or tabs were using the most memory and end tasks if needed.
Moreover, if you prefer not to clear the cache manually, there are extensions available on the Chrome Web Store that can automate this process. These extensions allow you to set up schedules for clearing cached data and managing browser performance. However, I personally prefer to handle this manually as it gives me more control over what data is cleared and when.
Another helpful tip is to ensure that Chrome is always updated to the latest version. Google frequently releases updates that include performance improvements and bug fixes, which can also contribute to a smoother browsing experience. To check for updates, I simply clicked on the three vertical dots, went to “Help,” and selected “About Google Chrome.” The browser would then check for updates automatically and prompt me to install any available updates.
In summary, clearing the cache in Google Chrome is a straightforward process that can significantly enhance browser performance. By following the steps I outlined—accessing the settings, selecting the appropriate options, and clearing the cache—I was able to resolve the performance issues I was experiencing. Regular maintenance, such as clearing the cache and keeping the browser updated, will help ensure a fast and efficient browsing experience.