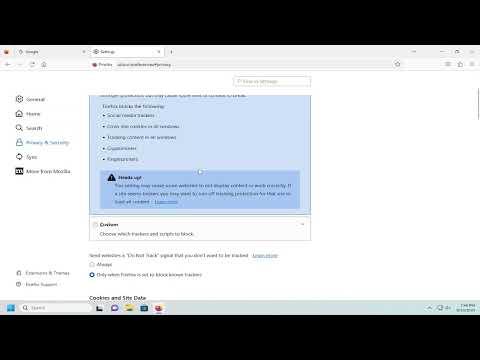I remember the day vividly when I first encountered the problem of clearing my internet browsing history on Firefox. I was working on an important project and needed to access some sensitive information. Suddenly, I realized that my browsing history was cluttered with all sorts of irrelevant sites and personal details that I didn’t want anyone to see. The thought of someone stumbling upon my browsing history made me uneasy. I knew I had to do something to clean it up, but I wasn’t entirely sure how to proceed.
As I began to delve into the issue, I discovered that clearing my browsing history was not as straightforward as I initially thought. There were various steps involved, and I needed to make sure that I cleared everything I wanted to. My first step was to open Firefox and familiarize myself with the browser’s settings.
To start, I clicked on the three horizontal lines in the upper-right corner of the browser, which is commonly referred to as the “hamburger” menu. From there, I selected “Settings” to access the main configuration options for Firefox. In the settings menu, I navigated to the “Privacy & Security” section. This is where the bulk of the options related to clearing history and managing privacy settings are located.
Once I was in the “Privacy & Security” section, I scrolled down to find the “History” subsection. Here, I noticed a button labeled “Clear History.” I clicked on it, and a new window popped up with various options for clearing my browsing history. This is where I could tailor my actions to ensure that I was removing exactly what I wanted to.
The window offered me several choices, including “Time range to clear” and “Details.” The “Time range to clear” option allowed me to select the duration for which I wanted to clear my history. I could choose from options like the last hour, last two hours, last four hours, today, or everything. Given that I wanted to clear all traces of my activity, I selected “Everything.” This ensured that all my browsing history, cache, cookies, and other site data were included in the cleaning process.
Next, I turned my attention to the “Details” section. This was crucial because it allowed me to choose exactly what I wanted to clear. I had several options to select from, including “Browsing & Download History,” “Cookies,” “Cache,” “Active Logins,” “Form & Search History,” and “Site Preferences.” Since my goal was to clear all my browsing history thoroughly, I made sure to check all these options.
Once I had made my selections, I clicked on the “Clear Now” button. The process took just a few moments, and Firefox began clearing all the selected data. It was reassuring to see that my browsing history was being removed as I watched the progress. After the process was complete, I closed the settings tab and returned to my work.
To ensure that everything was indeed cleared, I decided to double-check by visiting the “History” menu in Firefox. I clicked on the “Library” button, which is represented by a stack of books, and then selected “History” from the dropdown menu. Here, I chose “Show All History” to see if any remnants of my previous browsing sessions were still present. To my relief, the history was now empty, confirming that my earlier actions had been successful.
Clearing my browsing history was not just about removing traces of my online activity but also about maintaining my privacy. I felt a sense of accomplishment knowing that my sensitive information was no longer accessible to others. This small but significant task provided me with peace of mind and allowed me to continue working without any lingering concerns.
However, I also realized that clearing my history was not a one-time task. To keep my browsing activity private in the future, I needed to make it a habit to clear my history regularly. I decided to set a reminder to clear my history every week to ensure that my data remained secure and my privacy intact.
In addition to clearing my browsing history, I also explored other privacy features in Firefox. I found that enabling private browsing mode could be an effective way to prevent my activity from being saved in the first place. When using private browsing mode, Firefox does not save my browsing history, cookies, or temporary files, which further enhances my privacy.
As I continued to use Firefox, I became more familiar with its privacy settings and tools. I discovered that Firefox offers additional features, such as tracking protection and enhanced privacy controls, which further help in maintaining online security and privacy.
In conclusion, the process of clearing my browsing history on Firefox was an eye-opener. It taught me the importance of regularly managing my online activity to protect my privacy. By following the steps to clear my history, and by exploring additional privacy features, I was able to ensure that my personal information remained secure. This experience highlighted the significance of being proactive about online privacy and encouraged me to stay vigilant in managing my browsing data.