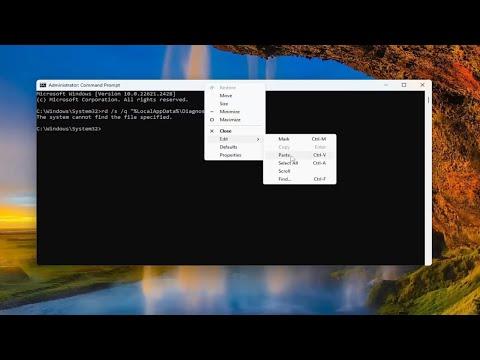When I found myself needing to clear the troubleshooting history on my Windows 11 system, I knew I was diving into a task that required a bit of technical know-how. The process, though not overly complex, demanded careful attention to detail. I was dealing with a clutter of old troubleshooting logs that I wanted to clear out to ensure that any new issues would be diagnosed afresh, without the influence of past data.To start, I first needed to understand why clearing the troubleshooting history could be necessary. Troubleshooting history in Windows is essentially a record of past issues and their resolutions. Over time, this log can accumulate a lot of data, which might not always be relevant for current diagnostics. Clearing it out helps in removing outdated information that might clutter the troubleshooting tools and potentially lead to confusion or incorrect recommendations.On my Windows 11 machine, the procedure to clear this history involves a few steps. Firstly, I accessed the Settings menu by pressing the Windows key + I shortcut. In the Settings window, I navigated to the ‘System’ section. From there, I selected ‘Troubleshoot,’ which then led me to ‘Other troubleshooters.’ This is where Windows keeps track of the various troubleshooting tools and their history.In Windows 10, the process was quite similar. I started by opening the Control Panel. I used the search bar to find ‘Troubleshooting’ and clicked on the Troubleshooting section. Here, I was presented with various options to troubleshoot different aspects of my system. However, to clear the history, I had to dig a little deeper into the system files and logs.Next, I needed to clear the event logs related to troubleshooting. To do this, I accessed the Event Viewer. This tool is a bit more advanced but crucial for managing system logs. To open Event Viewer, I pressed the Windows key + R to open the Run dialog box, then typed eventvwr and hit Enter. In the Event Viewer, I navigated through the ‘Windows Logs’ section, which includes Application, Security, Setup, and System logs.I focused on the ‘System’ log because it often contained entries related to troubleshooting. To clear the log, I right-clicked on ‘System’ and selected ‘Clear Log…’ from the context menu. I was prompted to save the log file before clearing it. Since I didn’t need to keep a record of these logs, I chose the ‘Clear’ option directly. This removed all entries from the System log, which is useful for freeing up space and ensuring that old troubleshooting data wouldn’t affect new diagnostics.Another method to clear troubleshooting history involved using the Command Prompt, which is particularly useful for more tech-savvy users. I opened Command Prompt with administrative privileges by searching for ‘cmd’ in the Start menu, right-clicking on Command Prompt, and selecting ‘Run as administrator.’ In the Command Prompt window, I used the command del /f /s /q %windir%\System32\LogFiles\WMI\RtBackup\* to delete files in the WMI (Windows Management Instrumentation) log directory. This directory can sometimes hold old troubleshooting logs that I wanted to get rid of.For a more comprehensive approach, I also used the Disk Cleanup tool. This built-in utility helps to remove unnecessary files from the system, including temporary files that could be associated with troubleshooting. I accessed Disk Cleanup by searching for it in the Start menu, running it, and selecting the drive I wanted to clean. I clicked on ‘Clean up system files,’ which allowed me to choose to delete system files and logs.While clearing the troubleshooting history, I was careful to ensure that I was not removing any files that were critical for system operations or stability. It’s always a good idea to be cautious when dealing with system files and logs to avoid inadvertently deleting important data.In addition to these steps, I occasionally checked for updates and made sure that my system was running the latest version of Windows updates. Sometimes, troubleshooting issues are resolved through system updates, and keeping the system updated minimizes the need for frequent troubleshooting.Clearing the troubleshooting history was part of maintaining a healthy and efficient operating system. By regularly performing these steps, I could ensure that my system remained in top shape, with relevant and up-to-date troubleshooting data. The process may seem a bit daunting at first, especially for those who are not as familiar with system tools and logs. However, with a bit of patience and careful execution, it becomes a manageable task that contributes to the overall performance and reliability of Windows 11 and Windows 10 systems.
How to Clear Troubleshooting History in Windows 11/10 [Guide]