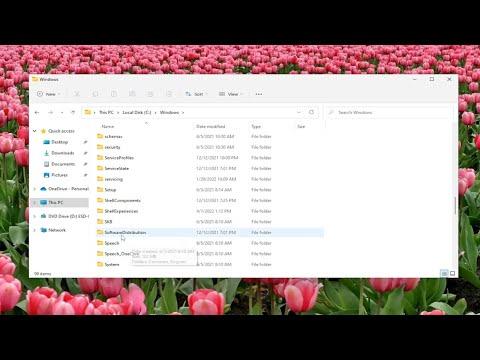I recently encountered a frustrating issue with my Windows 10 PC that led me down a path of exploration into clearing the Windows Update history. I had been experiencing persistent update-related errors and was seeing numerous failed updates in my history. Each time I tried to address one issue, it seemed like another would pop up, leaving me feeling quite exasperated. The errors were affecting my system’s performance and reliability, and the cluttered update history was starting to impact my ability to manage updates effectively. This led me to search for a solution to clear the Windows Update history on my Windows 10 system, which eventually proved to be a valuable learning experience.
Initially, I wasn’t aware that clearing the Windows Update history was a viable solution. I had only considered other methods, such as using the Windows Update Troubleshooter, reinstalling updates, or even performing a system restore. However, none of these approaches seemed to address the underlying issue completely. After some research, I learned that clearing the update history could potentially resolve lingering issues and improve the system’s ability to handle future updates.
To begin, I needed to understand what the Windows Update history actually is. The update history essentially logs all the updates that have been installed on the system, including successful and failed installations. Over time, this log can become cluttered, particularly if updates are frequently failing or if there are many updates being installed and uninstalled. Clearing this history can sometimes help in resetting the update mechanism and resolving conflicts.
My first step was to open the Command Prompt with administrative privileges. To do this, I right-clicked the Start button and selected “Windows Terminal (Admin)” from the context menu. This opened a terminal window where I would be able to execute commands that required administrative rights. I typed “cmd” and pressed Enter, and then right-clicked on the Command Prompt icon that appeared in the search results, selecting “Run as administrator.”
Once the Command Prompt was open, I needed to stop the Windows Update service. I did this by typing the command net stop wuauserv and pressing Enter. This command halts the Windows Update service, which is necessary before I could clear the update history. Next, I also stopped the Background Intelligent Transfer Service (BITS) with the command net stop bits. Both of these services are integral to the update process, and stopping them ensured that no updates were being processed while I worked on clearing the history.
With the services stopped, I navigated to the Windows SoftwareDistribution folder where update files and logs are stored. This folder is located at C:\Windows\SoftwareDistribution. I used the File Explorer to open this directory. Inside, I found several folders and files related to update history and temporary files. To clear the history, I simply deleted the contents of the DataStore folder within the SoftwareDistribution directory. This folder contains the update logs that track the history of updates. I made sure to leave the folder itself intact, only removing the files inside it.
After deleting the files, I went back to the Command Prompt to restart the services that I had previously stopped. I typed net start wuauserv to restart the Windows Update service, followed by net start bits to restart the Background Intelligent Transfer Service. Restarting these services allowed the update process to resume normally.
To ensure that the system was operating correctly, I ran Windows Update again to check for any new updates. The system started to rebuild the update history from scratch. This step was crucial because it confirmed that clearing the old history had not caused any additional issues and that the system was now functioning properly.
One of the key takeaways from this experience was the importance of managing the update history effectively. Over time, an accumulation of update logs can potentially lead to problems, especially if there are frequent update failures. Clearing the update history is not a one-size-fits-all solution but can be a useful step in troubleshooting update-related problems. It helps reset the update mechanism and can sometimes resolve issues that other troubleshooting methods do not address.
In conclusion, clearing the Windows Update history proved to be a helpful solution to my persistent update problems. By stopping the necessary services, deleting the old update logs, and restarting the services, I was able to reset the update process and improve the overall performance of my system. While this solution may not be a universal fix for all update issues, it was a valuable tool in my troubleshooting toolkit and helped me regain control over my system’s update process.