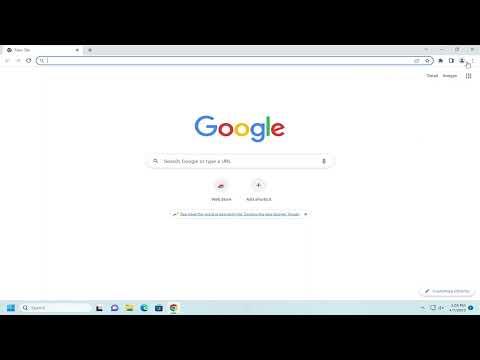I found myself in a situation where I needed to close Google Chrome but wanted to keep all my tabs open. At first, it seemed like a daunting task, but after some research and experimentation, I discovered a straightforward way to achieve this. Let me walk you through the steps I took to master the process of closing Google Chrome while preserving my tabs.
The first thing I did was open Google Chrome and start exploring its features. I knew that Chrome had a built-in mechanism for handling tabs, but I wanted to ensure that I was using it to its full potential. One of the initial things I learned was that Chrome has a feature known as “Session Restore,” which is designed to reopen your previous tabs if the browser is closed unexpectedly. This was a great starting point, but I needed a more controlled way to close Chrome while preserving tabs intentionally.
I started by checking the Chrome settings. By navigating to the settings menu (three vertical dots in the upper-right corner of the browser), I clicked on “Settings.” Under the “On startup” section, I found three options: “Open the New Tab page,” “Continue where you left off,” and “Open a specific page or set of pages.” To achieve my goal, I selected the “Continue where you left off” option. This setting ensures that Chrome will reopen all the tabs from my last session whenever I restart the browser.
Next, I decided to test how this feature worked in practice. I opened several tabs, including some important websites that I needed to revisit later. After organizing my workspace, I closed Chrome completely by clicking on the “X” button in the upper-right corner of the window. To my satisfaction, when I reopened Chrome, all my tabs were restored exactly as they were before I closed the browser.
However, I wanted to make sure that I was not just relying on luck. I did some additional research and found that Chrome’s “Session Restore” feature works well, but there are other methods to ensure that your tabs are saved. One of these methods involved using Chrome extensions. I explored the Chrome Web Store and found extensions like “Session Buddy” and “The Great Suspender” that can help manage and restore sessions more effectively.
I decided to give “Session Buddy” a try. This extension provides a more advanced way to manage your sessions. After installing it, I found that it allowed me to save my current session manually, which was a great feature. If I wanted to close Chrome and be sure that all my tabs were saved, I could simply click on the Session Buddy icon, choose to save my session, and then close the browser. When I reopened Chrome, I could restore my session from the extension’s interface.
Another thing I discovered was the use of Chrome’s built-in tab management features. For instance, I learned how to use the “Bookmark All Tabs” feature to save all open tabs as bookmarks in a folder. This way, I could easily access all my tabs later by opening the bookmarks folder and restoring them individually. To do this, I right-clicked on any open tab, selected “Bookmark all tabs,” and created a new folder for them. When I needed to reopen the tabs, I just opened the bookmark folder and clicked on each link.
Moreover, I explored how to use Chrome’s “Task Manager” to close specific tabs or processes without shutting down the entire browser. By pressing “Shift + Esc,” I accessed the Task Manager, where I could see a list of all open tabs and their resource usage. If I needed to close a particular tab or process without affecting the rest, this tool was incredibly useful. However, this method was more about managing tabs rather than closing the browser while keeping tabs open.
As I continued my exploration, I found that another useful tip was to use Chrome’s “Tab Groups” feature. By grouping tabs together, I could manage my workflow more efficiently. If I had a large number of tabs open, I could group them into categories and then save those groups as bookmarks. When I reopened Chrome, I could restore entire groups of tabs rather than reopening them one by one.
One more technique I found helpful was to use the “Window” feature to manage multiple Chrome windows. Instead of closing the entire browser, I could simply close individual windows while keeping others open. This method worked well if I had multiple windows with different sets of tabs. I could close a window, and the remaining windows would still preserve their tabs.
In conclusion, I learned that closing Google Chrome without closing the tabs is not only possible but can be managed efficiently using various built-in features and extensions. By setting Chrome to continue where I left off, using extensions like “Session Buddy,” bookmarking tabs, and utilizing Chrome’s tab management tools, I was able to maintain a seamless browsing experience. Whether I was closing the browser temporarily or managing multiple windows, these techniques allowed me to ensure that my tabs remained intact for future use.