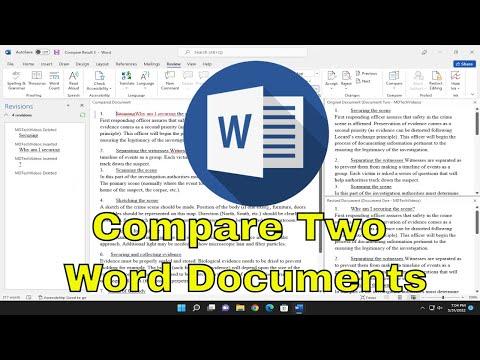When I first encountered the need to compare two versions of a document in Microsoft Word, I was working on a collaborative project with several team members. We had been iterating on a research paper for weeks, making multiple edits and incorporating feedback. The process was going smoothly until I needed to review the changes made between two drafts to ensure that nothing significant was overlooked and to make sure that the final version was as polished as possible.
I realized that manually comparing the documents would be a tedious and error-prone task. I needed a reliable way to efficiently compare the two versions without getting bogged down in the details. Luckily, Microsoft Word offers a built-in feature specifically designed for this purpose. Here’s how I approached the task and successfully used the compare feature in Word to resolve my issue.
First, I opened Microsoft Word and navigated to the document I wanted to use for comparison. I made sure that both versions of the document were saved on my computer and easily accessible. I then went to the “Review” tab on the Ribbon at the top of the screen. This tab contains various tools for reviewing and editing documents, including the compare feature that I was about to use.
In the “Review” tab, I found the “Compare” button, which is usually located in the “Compare” group. When I clicked on this button, a drop-down menu appeared with several options. I selected “Compare…” from this menu to open the comparison dialog box.
The dialog box presented me with two sections: “Original document” and “Revised document.” In the “Original document” section, I clicked on the “Browse” button to locate and select the first version of the document. After selecting it, I did the same for the “Revised document” section, where I chose the second version of the document that contained the most recent changes.
Once both documents were selected, I clicked “OK” to proceed with the comparison. Microsoft Word then generated a new document that displayed the differences between the two versions. This comparison document was very detailed, showing me exactly what had been added, deleted, or changed.
The new document was organized into several sections. The first section typically summarized the overall changes between the two versions, providing a quick overview of what had been modified. The subsequent sections showed specific changes in the text, with insertions, deletions, and formatting changes highlighted in different colors.
To make it easier to navigate through the changes, I used the navigation pane on the left side of the screen. This pane allowed me to jump to different sections of the document where changes had occurred. Each change was clearly marked, making it simple to review and understand what had been modified from the original draft.
Additionally, I used the “Accept” and “Reject” buttons in the “Review” tab to handle individual changes. This feature allowed me to decide which changes I wanted to keep and which ones I wanted to discard. It was a helpful way to ensure that I was only incorporating the changes that were necessary and maintaining the integrity of the document.
I also took advantage of the “Track Changes” feature, which I had previously enabled in the revised document. This feature made it easy to see who made each change and when it was made. It was particularly useful in a collaborative environment where multiple people were involved in editing the document.
After thoroughly reviewing all the changes, I saved the final version of the document with all the accepted modifications. I ensured that the document was correctly formatted and polished, ready for submission or distribution. The compare feature in Word had saved me a significant amount of time and effort, allowing me to focus on refining the content rather than getting lost in manual comparisons.
In summary, using Microsoft Word’s compare feature proved to be an invaluable tool in my document review process. It provided a clear and organized way to identify and review changes between two versions of a document. By following the steps outlined above, I was able to efficiently manage and incorporate modifications, ensuring that the final version was accurate and well-prepared. This experience highlighted the power of Microsoft Word’s review tools and how they can streamline the process of managing document revisions.