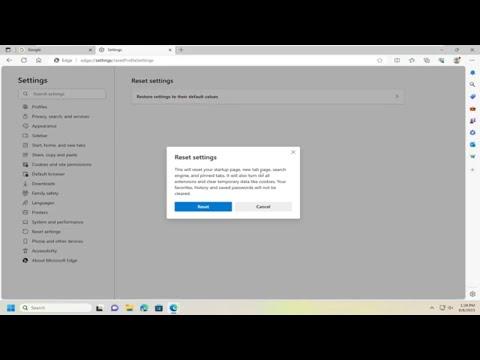I remember the day I first encountered the issue with Microsoft Edge like it was yesterday. I had been using Edge as my primary browser for months, and for the most part, it had been serving me well. However, as time passed, the browser started behaving oddly. My extensions began misbehaving, the startup page wouldn’t load correctly, and some of my favorite features seemed to be malfunctioning. It felt like every day brought a new problem. After spending hours troubleshooting and trying to fix these issues individually, I decided it was time for a fresh start. I needed to completely reset Microsoft Edge.
The process of resetting Microsoft Edge isn’t something I had done before, so I had to delve into it thoroughly. I began by searching for detailed guides and official instructions, as I wanted to ensure that I followed the correct procedure to avoid losing any critical data.
First, I decided to close Microsoft Edge completely. It was important to make sure that no processes related to the browser were running in the background before I started the reset process. I did this by right-clicking on the taskbar and selecting “Task Manager.” In the list of running applications, I found Microsoft Edge and ended its task to ensure that it wasn’t interfering with the reset.
With Edge closed, I navigated to the Windows Settings. To do this, I pressed the Windows key on my keyboard and then clicked on the gear icon to open the Settings app. Once in the Settings app, I clicked on “Apps” to access the list of installed applications on my computer. In the Apps & features section, I scrolled down to find Microsoft Edge. I clicked on it, which opened a new window with options related to Edge.
Here, I clicked on the “Advanced options” link. This led me to a new screen with various troubleshooting and reset options. I could see the option to “Repair” and another to “Reset.” I decided to click on the “Reset” button. A warning message appeared, informing me that resetting Microsoft Edge would remove all settings, history, and other data. While I knew this would mean losing my saved passwords, browsing history, and other customizations, I understood that this was necessary to resolve the issues I was facing.
I confirmed my decision to proceed with the reset. Microsoft Edge began the process of removing all data and settings, which took a few moments. After the reset was complete, I opened Edge to find that it was back to its default state, as if it had just been installed for the first time. All my extensions were gone, and my browsing history was cleared. The interface looked pristine, and the issues I had been experiencing seemed to be resolved.
To restore some functionality, I started by reconfiguring Edge according to my preferences. I went to the settings menu by clicking on the three dots in the upper right corner of the browser window and selecting “Settings.” From here, I re-signed into my Microsoft account to sync my settings and bookmarks. This was an important step because it allowed me to get back some of the customizations I had lost during the reset.
One of the first things I did was to re-add my favorite extensions. I navigated to the Edge Add-ons store and searched for the extensions I had previously used. It was a bit tedious, but it was worth it to have my tools and features back. I also restored my preferred start page by going into the settings menu and configuring the “On startup” option to open my desired homepage.
Additionally, I went through the settings to customize Edge’s appearance and behavior according to my preferences. This included adjusting the privacy settings, choosing a theme, and configuring how Edge handles downloads and new tabs. This customization process helped me to recreate the browsing experience I was accustomed to before the problems began.
The reset process also gave me a chance to review the browsing data that Edge was syncing with my Microsoft account. I made sure to check that all my important data, such as saved passwords and autofill information, were being correctly synced. It was reassuring to know that even though the reset had removed local data, my important information was still safely stored in the cloud.
Overall, performing a complete reset of Microsoft Edge turned out to be a very effective solution for the issues I was facing. It provided a clean slate and resolved the performance problems that had been plaguing the browser. While I had to spend some time reconfiguring everything, the result was a browser that was functioning smoothly and efficiently again.
In the end, I felt a sense of accomplishment. Not only had I managed to fix the immediate problems with Microsoft Edge, but I also gained a better understanding of how to manage and troubleshoot browser issues in the future. If I ever encounter similar problems again, I now know that a complete reset is a viable option to restore my browser to optimal performance.