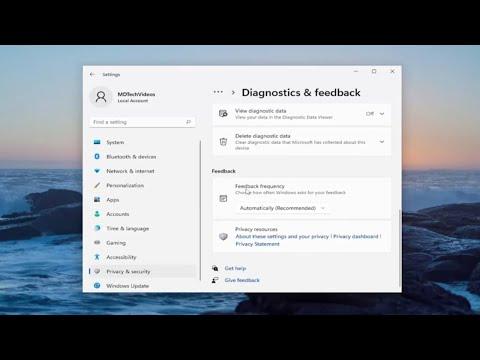It was an ordinary Monday morning when I encountered an issue that, at first glance, seemed trivial but quickly escalated into a frustrating obstacle. I had just finished setting up my new Windows 11 machine, and while everything was running smoothly, I noticed something that made me pause. The feedback frequency from Windows was set to a default that didn’t quite suit my needs. As someone who often toggles between various settings for optimal productivity, this was a significant concern. The constant pop-ups and notifications were becoming more of a distraction than a help.
Initially, I assumed the solution would be straightforward, but as I delved into the settings, I realized that adjusting the feedback frequency wasn’t as intuitive as I had hoped. The challenge was not just finding the right menu but understanding how the feedback system worked and how to tweak it according to my preferences. I needed a more tailored approach to manage these notifications effectively.
I began by diving into the Settings app, which is often the go-to for most configuration tasks in Windows 11. My first step was to navigate to the Privacy & Security section. There, I hoped to find options related to feedback and diagnostics. However, this section offered a range of privacy-related settings, and it wasn’t immediately clear where I could adjust feedback frequency.
Determined to find a solution, I explored the Feedback & Diagnostics settings. This was where Windows allows you to configure how much data it collects and how frequently it requests feedback from users. To access this, I went to Settings, selected Privacy & Security, and then clicked on Feedback & Diagnostics. Here, I encountered options related to the level of diagnostic data sent to Microsoft and feedback settings.
The feedback frequency settings were not prominently displayed, so I had to dig deeper. I discovered that feedback frequency can be adjusted within the Feedback & Diagnostics section, but the interface might not directly label it as such. Instead, it was nestled within the broader context of diagnostic data and feedback preferences.
I found that under the Feedback section, there was an option to adjust how frequently Windows prompts for feedback. This was exactly what I needed to manage. I carefully reviewed the available choices and decided to set it to ‘Never’, as I wanted to avoid any unnecessary interruptions during my work hours. However, I soon realized that while setting feedback prompts to ‘Never’ eliminated the interruptions, it also meant I would miss out on opportunities to provide feedback that could improve the system.
After some consideration, I decided to opt for a balanced approach. I adjusted the settings to prompt for feedback less frequently, perhaps once a week instead of the default daily. This way, I could still contribute feedback to improve the system while minimizing distractions.
In addition to adjusting the feedback frequency, I also took the time to explore other related settings that could impact my overall user experience. For instance, I checked the Update & Security section to ensure that my system was configured to update automatically, as feedback frequency and updates often go hand-in-hand. I wanted to make sure that my feedback wouldn’t interfere with my updates or vice versa.
I also reviewed the notification settings to ensure that I wasn’t receiving redundant notifications that could further complicate the user experience. By navigating to System and then Notifications, I adjusted various notification preferences to ensure they aligned with my needs. This included disabling non-essential notifications that might have added to the feedback-related distractions.
As I continued to tweak the settings, I realized that this process required a bit of trial and error. Each change I made impacted the system in different ways, and I had to periodically test and adjust until I found the optimal configuration. This trial-and-error process was crucial in fine-tuning the feedback frequency to suit my specific requirements.
Eventually, after several adjustments and tests, I found a configuration that worked for me. The feedback prompts were less frequent, but I was still able to provide valuable input when needed. This not only improved my productivity but also ensured that I wasn’t missing out on the chance to contribute to the ongoing development of Windows 11.
In hindsight, dealing with the feedback frequency issue was more than just a technical challenge; it was a lesson in balancing functionality with personal preferences. The process of finding the right settings taught me about the importance of customization in optimizing productivity and minimizing distractions.
Ultimately, by carefully navigating the settings and understanding the nuances of feedback frequency, I was able to create a Windows 11 environment that was tailored to my needs. This experience highlighted the significance of taking the time to adjust system settings to match personal workflows and preferences, ensuring that technology serves as a tool for efficiency rather than a source of frustration.