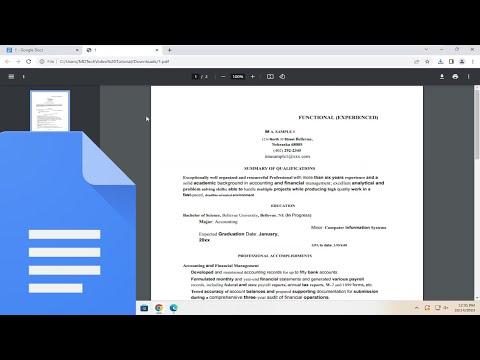I remember the day I first encountered the issue of needing to convert a Google Doc into a PDF format. It was a typical workday, and I was wrapping up a project that required me to send a formal document to my boss. I had spent hours meticulously crafting this report in Google Docs, ensuring every detail was perfect. The deadline was fast approaching, and I knew that converting this document into a PDF was the ultimate step to ensure it looked polished and professional.
I started my usual routine of searching for a solution online. It seemed straightforward enough, but I was quickly overwhelmed by a plethora of options and instructions. Some guides seemed outdated, others too complex, and many didn’t fit my specific needs. I needed a clear, step-by-step guide to navigate this process efficiently.
First, I took a deep breath and decided to delve into the Google Docs interface itself. I opened the document I needed to convert. The first thing I noticed was that Google Docs is incredibly user-friendly, but finding the right options can be a bit like hunting for a needle in a haystack if you’re unfamiliar with the process.
I clicked on the “File” menu, which was located at the top left corner of the screen. This is where most of the document management options are housed. In this menu, there was an option labeled “Download.” This seemed like a promising direction, so I hovered my cursor over it. A submenu appeared with several formats listed, including “Microsoft Word (.docx),” “OpenDocument Format (.odt),” and “PDF Document (.pdf).”
Choosing “PDF Document (.pdf)” was my next move. Clicking on this option prompted a download of the document in PDF format directly to my computer. Within seconds, I had a neatly formatted PDF version of my Google Doc, ready to be sent to my boss.
This experience taught me a lot about the simplicity and efficiency of the conversion process in Google Docs. What initially seemed like a daunting task turned out to be a straightforward one. The integration within Google Docs itself made the process seamless and quick.
After this initial success, I made a mental note of a few key points to remember for future conversions. Firstly, always ensure that your document is finalized and reviewed before converting it. Any last-minute changes in the PDF would require re-conversion, which could be a hassle. Secondly, familiarize yourself with the available formats and their uses, as understanding these options can help streamline the process.
The convenience of converting Google Docs to PDFs directly through the platform cannot be overstated. It eliminates the need for third-party software or additional steps, saving time and reducing the risk of errors.
Reflecting on this experience, I realized how important it is to know how to perform such tasks efficiently, especially in a professional setting. Being able to quickly convert documents into a widely accepted format like PDF is crucial for sharing and presenting information effectively.
In conclusion, while the task of converting a Google Doc into a PDF might seem minor, mastering it can significantly enhance productivity and ensure that documents are presented in their best form. It’s a simple skill that, once learned, can save a lot of time and effort in the long run.