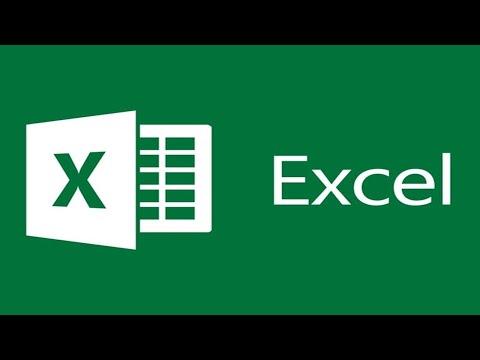When I needed to convert an Excel spreadsheet to a PDF, I initially thought it would be a simple task. I had a few crucial reports that I needed to share with my team, and I wanted to ensure that the formatting and layout would be preserved. After a bit of research and experimentation, I figured out a straightforward process to get this done efficiently. I’m sharing the steps I followed, hoping they’ll be helpful if you find yourself in the same situation.The first thing I did was open the Excel file that I wanted to convert. Excel has a built-in feature to export or save documents as PDFs, which made my task easier. To start, I opened the Excel document and made sure it was formatted correctly. This meant checking that all the data, charts, and any other elements were arranged in the way I wanted them to appear in the PDF. Ensuring that the content fits well on the pages was crucial since PDF is a fixed-format document, and I wanted to avoid having parts of my spreadsheet cut off.Once I was satisfied with the formatting, I navigated to the “File” tab in Excel. This is where most of the export options are located. I clicked on “File,” which opened a menu with several options, including “Save As,” “Open,” and “Print.” For converting to PDF, I selected “Save As.” In the “Save As” dialog box, I needed to choose the location where I wanted to save the new PDF file. I usually save it to my desktop or a specific folder for easy access later.Next, I looked for the “Save as type” dropdown menu in the dialog box. This menu lists various file formats available for saving the document. I clicked on this dropdown and saw several options, including Excel Workbook, CSV, and PDF. I selected “PDF” from the list. This was a critical step because selecting PDF ensures that the file will be saved in a format that preserves the layout, fonts, and other elements exactly as they appear in the Excel document.Before clicking “Save,” I noticed an option labeled “Options” in the dialog box. Clicking on this provided me with more control over the PDF output. Here, I could choose whether to save the entire workbook, a specific sheet, or even a specific range of cells. For my purposes, I chose to save the entire workbook since it contained multiple sheets that were all relevant to the report I was sharing.After configuring these settings, I clicked “OK” to close the options menu and then pressed “Save.” Excel began the conversion process, and it didn’t take long for the PDF to be generated. Once the process was complete, the PDF file was saved in the location I had chosen earlier.To make sure everything looked right, I opened the newly created PDF. It was important to check that the formatting had been preserved and that no information was missing or incorrectly formatted. I reviewed each page of the PDF to confirm that all the data, charts, and text were displayed correctly. If I noticed any issues, such as text being cut off or formatting errors, I went back to the original Excel file to make adjustments and then repeated the conversion process.In some cases, I had to convert Excel files to PDFs with more complex formatting or specific requirements. For instance, if I needed to include hyperlinks or bookmarks in the PDF, I had to ensure that these elements were correctly set up in Excel before conversion. I also learned that if I was dealing with very large spreadsheets or ones with lots of graphics, it might take a bit longer for the conversion process to complete.If for any reason the built-in Excel conversion tools didn’t meet my needs, I explored other options. There are various third-party tools and online services available for converting Excel to PDF. Some of these tools offer additional features, such as merging multiple files, adding password protection, or optimizing file size. However, I found that for most of my needs, the built-in Excel functionality was sufficient.For additional control over the appearance of the PDF, I sometimes adjusted the print settings before converting. This involved going to the “File” menu, selecting “Print,” and then choosing “Print to PDF” or “Microsoft Print to PDF” as the printer. This method gave me more options for adjusting the page size, margins, and orientation before saving the final document.Overall, converting Excel files to PDF was a fairly straightforward process once I understood the steps involved. By using Excel’s built-in export feature and paying attention to the formatting and settings, I was able to create professional and well-formatted PDF documents that met my needs. Whether I was preparing reports, sharing data with colleagues, or archiving important information, this method proved to be effective and reliable.
How To Convert Excel To PDF [Tutorial]