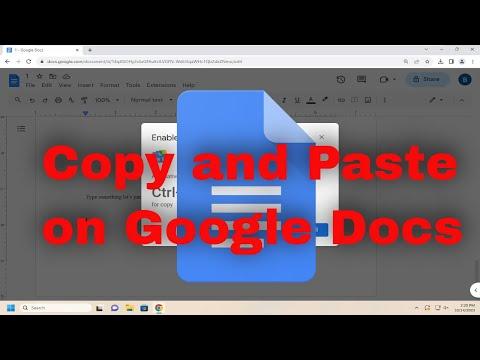I remember the first time I needed to copy and paste text in Google Docs. It was an ordinary day, or so I thought, until I faced a dilemma. I had just completed a research project for a presentation, and I needed to transfer a significant amount of text from various sources into my Google Docs document. The task seemed simple enough, but as I sat down to perform the operation, I quickly realized I wasn’t entirely sure how to execute it efficiently. My usual method of copying and pasting from other applications didn’t seem to translate perfectly into Google Docs.
As I sat at my desk, frustration began to build. I knew I had to get this done, but every time I tried to copy text, it either didn’t paste correctly or caused formatting issues. The solution, I soon discovered, wasn’t as straightforward as I had initially assumed. I needed to delve deeper into the nuances of Google Docs to find the ultimate method for seamlessly transferring my text without any hitches.
First, I decided to take a step back and understand the basic functionality. Copying and pasting is usually a matter of using keyboard shortcuts, which work across most applications. For Google Docs, the process is largely the same. I started by highlighting the text I wanted to copy. Using my mouse, I clicked and dragged to select the content. Once it was highlighted, I pressed Ctrl + C on my keyboard to copy it. This is the standard shortcut for copying text on a Windows computer. For Mac users, the shortcut is Command + C.
With the text now copied to my clipboard, I navigated to my Google Docs document where I wanted to paste the content. I placed my cursor at the location where I wanted the text to appear. The next step was to use the Ctrl + V shortcut to paste the text. On a Mac, this would be Command + V. This process, I learned, is fairly straightforward and consistent with other text editors.
However, I encountered issues where the pasted text didn’t always match the formatting of the rest of my document. Sometimes, the text would come over with different fonts, sizes, or colors, disrupting the flow of my document. To address this, I discovered that Google Docs offers an option to paste without formatting. By using this option, the text would paste in the same style as the surrounding content. To use this feature, after copying the text, I right-clicked where I wanted to paste it and selected “Paste without formatting” from the context menu. Alternatively, you can use the shortcut Ctrl + Shift + V on Windows or Command + Shift + V on Mac.
Even with these techniques, I noticed that pasting from certain sources might still bring in some unwanted elements or formatting quirks. In those cases, I found it helpful to paste the text into a plain text editor first, such as Notepad on Windows or TextEdit on Mac in plain text mode. This step removes all formatting. I then copied the text again from the plain text editor and pasted it into my Google Docs document. This method proved to be a reliable way to ensure that no extraneous formatting came over.
Another useful tip I picked up was using Google Docs’ built-in clipboard. Google Docs has a clipboard feature that allows you to copy and paste multiple items. To use this, I clicked on “Edit” in the top menu, then “Clipboard.” This opened a sidebar where I could see items I had copied recently. I could then select any of these items to paste into my document.
As