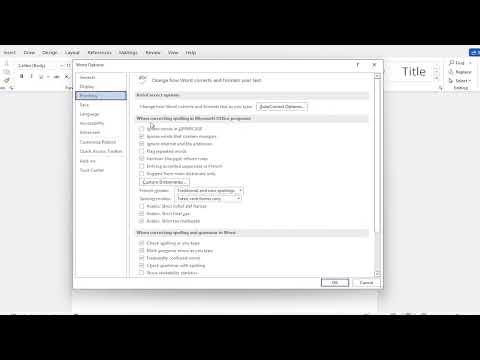I recently faced a frustrating issue while working on a large document in Microsoft Word. I was trying to ensure that my technical terms and unique jargon were consistently recognized and not flagged as spelling errors. The built-in dictionary simply couldn’t handle the specialized vocabulary I needed. I decided it was time to create a custom dictionary to streamline my workflow.
To start, I opened Microsoft Word and navigated to the “File” tab in the upper-left corner. From there, I selected “Options” to access the Word Options menu. I clicked on “Proofing” in the list on the left side of the menu. This section is crucial for managing spelling and grammar settings. I then clicked on the “Custom Dictionaries” button under the “When correcting spelling in Microsoft Office programs” section.
A new window popped up showing a list of available dictionaries. I clicked on “New” to create a new custom dictionary. A dialog box appeared asking for a name for the new dictionary. I chose a descriptive name related to my project, such as “TechnicalTerms.dic”. I clicked “Save” to create the dictionary file.
With the new dictionary created, it was time to add my specific terms. I made sure the newly created dictionary was selected and clicked “Edit Word List”. A simple text box opened where I could type each term I wanted to add. I entered the terms one by one, pressing “Add” after each entry. This allowed me to build a robust list of technical jargon that would be recognized by Word as correctly spelled.
After adding all my terms, I clicked “OK” to close the word list editor and again clicked “OK” in the Custom Dictionaries window to save my changes. Now, my custom dictionary was integrated with Word. As I continued working on my document, the terms I had added were no longer flagged as errors, which greatly improved my efficiency and accuracy.
Creating a custom dictionary in Microsoft Word proved to be an invaluable tool for my work. It not only saved time but also ensured that my documents maintained a high level of consistency with the technical terminology. The ability to tailor Word’s spell-checking to fit my specific needs made a noticeable difference in my productivity and overall document quality.