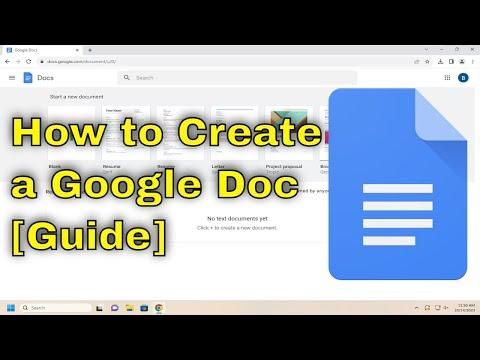I remember the day I first needed to create a Google Doc. It was a brisk fall afternoon, and I was sitting in my small, cluttered home office, surrounded by piles of textbooks and notes. I had just started working on a new project for my freelance business, and I knew that organizing my thoughts and collaborating with a client would be crucial. Little did I know, this seemingly simple task would lead me down a path of discovering the powerful features of Google Docs.
My initial challenge was the lack of familiarity with Google Docs. I had heard about it from colleagues and friends, but I had never actually used it before. The concept seemed straightforward – a cloud-based word processor that could be accessed from anywhere – but I had no idea where to start. I knew I needed a clear, step-by-step guide to get me going. So, I decided to dive in and learn how to create and utilize a Google Doc effectively.
I began by opening my web browser and typing “Google Docs” into the search bar. The first result was a link to the Google Docs homepage. I clicked on it, and it took me to a page with an inviting blue button that said “Go to Google Docs.” I clicked the button and was greeted with a prompt to sign in to my Google account. At this point, I realized I had to have a Google account to use Google Docs, so I quickly signed in.
Once I was logged in, I found myself on the main Google Docs page. There was a clean interface with a few options: a “+ Blank” button, “Template Gallery,” and some recent documents I had worked on. I clicked on “+ Blank” to start a new document. Instantly, a new blank document appeared on my screen, and I was ready to begin.
The first thing I noticed was the simple, intuitive toolbar at the top of the document. It had familiar icons for font formatting, alignment, and other basic text editing functions. I took a moment to familiarize myself with these tools. To make my document look professional, I started by choosing a font that suited my project. I clicked on the font dropdown menu, selected “Arial,” and set the size to 12pt.
As I continued working on the document, I realized that one of Google Docs’ most powerful features was its collaborative capabilities. I needed to share the document with a client who would be reviewing and providing feedback. To do this, I clicked on the blue “Share” button in the upper-right corner of the screen. A dialog box appeared, prompting me to enter my client’s email address. I typed it in and set their permissions to “Commenter” so they could provide feedback without making direct changes.
Another feature I found useful was the “Comments” function. I wanted to highlight certain sections of my document and ask my client specific questions. To do this, I highlighted the text, right-clicked, and selected “Comment.” A sidebar appeared where I could type my question or note. This made it easy to keep track of feedback and maintain clear communication with my client.
As I became more comfortable with Google Docs, I explored its various formatting options. I used the “Styles” menu to apply headings and subheadings, which helped organize my document and made it easier to navigate. The “Insert” menu offered additional features like inserting images, links, and tables, which I used to enhance my document further.
One of the features I appreciated was the “Version History.” Since my project involved multiple revisions, I found it useful to review changes and revert to earlier versions if necessary. To access the version history, I clicked on “File” and then “Version history.” This allowed me to see a detailed record of all changes made to the document and even restore previous versions if needed.
As the deadline approached, I wanted to ensure that my document was in the best possible shape. I utilized the “Explore” tool, which provided suggestions for additional research and relevant content related to my topic. This feature helped me refine my document and add valuable information.
Finally, once the document was complete and reviewed, I needed to export it in different formats. Google Docs allowed me to download the document in various formats, including Microsoft Word, PDF, and plain text. To do this, I clicked on “File,” selected “Download,” and chose the format that suited my needs. This flexibility made it easy to share the final document with my client in their preferred format.
Looking back on my experience, I realize that creating and managing a Google Doc is not just about typing text into a digital document. It’s about harnessing the power of collaboration, utilizing advanced formatting tools, and taking advantage of the cloud-based features that make document management so efficient. What started as a simple task evolved into a comprehensive learning experience that significantly improved my workflow.
Now, every time I start a new project, I approach Google Docs with confidence. I know how to create a new document, format it professionally, collaborate with others, and utilize advanced features to enhance my work. What seemed like a daunting task at first has become an essential tool in my daily routine, streamlining my process and improving my productivity.