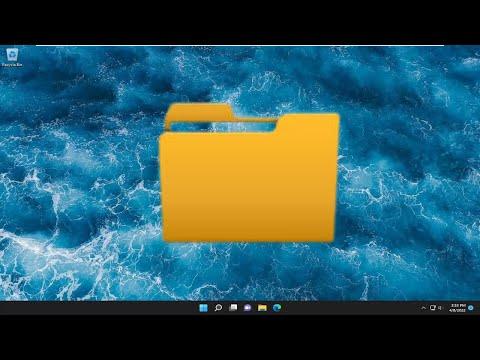I remember the first time I tried to navigate the intricacies of Windows 11. It was one of those days when everything seemed to be going wrong. I had just bought a new laptop, excited to dive into the latest operating system and explore its features. But as I settled in to organize my files, I stumbled upon a seemingly simple task that became surprisingly challenging: creating a new folder. I found myself staring at the screen, puzzled and frustrated. The process seemed so straightforward in previous versions of Windows, but in this new interface, I couldn’t immediately figure out how to accomplish it.
It all started when I wanted to tidy up my desktop. I had downloaded a bunch of files, screenshots, and documents, and my desktop quickly became cluttered. I thought it would be a good idea to create a few folders to categorize and store everything neatly. But as I clicked around, I couldn’t find the usual right-click options that I was accustomed to in Windows 10. I started to doubt whether the method had changed or if I was missing something. The usual “New Folder” option was nowhere to be seen.
I took a deep breath and decided to tackle the problem systematically. First, I right-clicked on the desktop, expecting to see the familiar context menu. What I saw was a list of options that didn’t immediately include “New Folder.” I was starting to get a little anxious. Had they moved this feature somewhere else? Was there a new way to do things that I wasn’t aware of?
To solve the problem, I decided to take a step back and explore the interface more thoroughly. I realized that Windows 11 had introduced some changes to its design, and I needed to adapt. I right-clicked again, this time paying close attention to every option available. To my relief, I found a sub-menu titled “Show more options.” Clicking this revealed a classic menu similar to what I was used to from Windows 10. There it was, “New Folder”!
Feeling a bit more confident now, I selected “New Folder.” A new folder appeared on my desktop, ready to be named. I quickly named it “Documents” and started dragging files into it. I repeated the process a few more times, creating additional folders for screenshots, downloads, and other categories. It was clear that the function hadn’t disappeared; it had simply been reorganized within the new interface.
I then realized that I needed to know how to create a new folder in other locations beyond the desktop—such as within File Explorer. I opened File Explorer and navigated to a folder where I wanted to create a new subfolder. I was expecting the same confusion, but I followed a similar approach. I right-clicked within the File Explorer window, and once again, I saw the “Show more options” menu, which provided the familiar “New Folder” option.
I also discovered that there’s another method to create a new folder in File Explorer. Instead of right-clicking, I could use the “Home” tab on the Ribbon at the top of the File Explorer window. There was a “New folder” button prominently displayed. Clicking this button created a new folder immediately. I found this method to be particularly efficient, especially when working within various directories.
Another thing I learned during this process was the keyboard shortcut for creating a new folder. While this wasn’t immediately obvious, pressing “Ctrl + Shift + N” was a quick and effective way to create a new folder in any location within File Explorer. I found this shortcut to be a huge time-saver, especially when I was organizing multiple files and folders in a hurry.
Reflecting on the experience, I realized that while the new interface in Windows 11 might initially seem confusing, it was actually quite intuitive once I got the hang of it. The changes were designed to streamline the user experience and make navigation more straightforward. The key was to explore and familiarize myself with the new layout and features.
In conclusion, the task that initially seemed daunting turned out to be a valuable learning experience. By taking the time to understand the new interface and exploring different methods, I was able to master the process of creating new folders in Windows 11. This challenge, while frustrating at first, ultimately made me more proficient with the new system and taught me to approach problems with a calm and methodical mindset. Now, I feel more confident using Windows 11 and can tackle other challenges with greater ease.