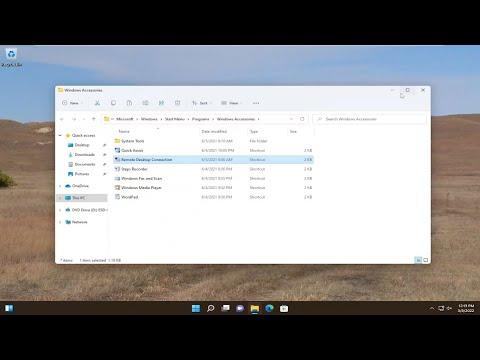It all began on an ordinary Tuesday morning when I decided to work from home. I was excited about the prospect of having a quieter workspace and the flexibility that comes with it. However, as soon as I sat down at my desk, I encountered an issue that threw me off course: accessing my work computer remotely. I needed to connect to my office PC from my home laptop, but I wasn’t sure where to start.
Initially, I attempted to use the built-in Remote Desktop feature in Windows, which seemed straightforward enough. However, navigating through the settings and connecting every time felt like a cumbersome task. I wanted a quicker and more efficient way to access my work computer without having to go through several steps each time I logged in. So, I decided to create a Remote Desktop Connection shortcut that would streamline the process.
First, I started by ensuring that Remote Desktop was enabled on my work computer. I navigated to the ‘Settings’ menu, selected ‘System,’ and then went to ‘Remote Desktop.’ I turned on the toggle for ‘Enable Remote Desktop’ and made a note of the PC name under ‘How to connect to this PC.’ This name would be essential for the shortcut creation process.
With that step complete, I moved on to my home laptop where I wanted to create the shortcut. I right-clicked on an empty space on the desktop and selected ‘New’ from the context menu, then chose ‘Shortcut.’ This action opened a new window prompting me to enter the location of the item.
Here, I entered the path for the Remote Desktop Connection executable. The path was: C:\Windows\System32\mstsc.exe. This file is the core application that enables Remote Desktop connections. After inputting this path, I clicked ‘Next’ to proceed.
In the next window, I was asked to provide a name for the shortcut. I decided to name it ‘Remote Work Connection,’ which was descriptive enough to remind me of its purpose. After entering the name, I clicked ‘Finish,’ and the shortcut was created on my desktop.
To make the shortcut even more useful, I wanted to configure it to directly connect to my work PC without additional prompts. I right-clicked on the newly created shortcut and selected ‘Properties.’ In the ‘Shortcut’ tab, I saw a field labeled ‘Target.’ I modified the target field to include the PC name I had noted earlier. The final target looked like this: C:\Windows\System32\mstsc.exe /v:PCNAME, where ‘PCNAME’ was replaced with my actual work PC name.
I clicked ‘Apply’ to save the changes and then ‘OK’ to close the Properties window. Now, whenever I double-clicked on the ‘Remote Work Connection’ shortcut, it would automatically launch Remote Desktop Connection and attempt to connect to my work PC.
To ensure this method was working smoothly, I tested the shortcut by double-clicking it. The Remote Desktop Connection window popped up, pre-filled with my work PC’s name, and all I needed to do was enter my credentials. This streamlined the process significantly compared to manually entering all the details every time.
In addition, I made sure that my work PC was set to allow connections from computers running any version of Remote Desktop. This setting was crucial as it ensured compatibility with various remote desktop clients. I verified this by revisiting the ‘Remote Desktop’ settings on my work PC and adjusting the options under ‘Advanced.’
After setting up the shortcut and confirming its functionality, I felt a great sense of relief and accomplishment. The time saved by not having to navigate through multiple menus was significant, and the convenience of a single-click connection made working from home far more efficient.
Looking back, the process was relatively simple, but it required a bit of trial and error to get everything working perfectly. Creating the Remote Desktop Connection shortcut not only simplified my remote working experience but also improved my overall productivity. It was the ultimate solution to my initial struggle with remote access and served as a valuable lesson in the power of customization and efficiency.
Now, with this shortcut on my desktop, I’m ready to tackle remote work with ease, confident that my connection to my office PC is just a click away. This small but impactful change made a big difference in my work-from-home routine and has been an essential tool in my remote working toolkit ever since.