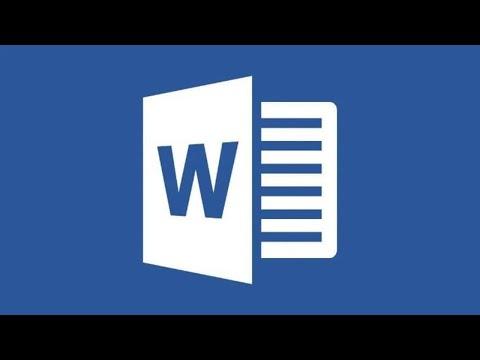I recently had to figure out how to create borders in MS Word for a project, and it turned out to be a surprisingly straightforward process. I’ll walk you through the steps I followed to add borders to my document, which can be quite useful whether you’re preparing a formal report, creating a flyer, or simply want to give your text a bit more structure.First off, I opened the MS Word document that I wanted to work on. I chose the section of the document where I wanted the border to appear. If you want to apply a border to the entire page or to specific sections, you need to ensure that you have the correct part of the document selected.To start adding a border, I clicked on the “Design” tab at the top of the screen. In the “Design” tab, there’s an option called “Page Borders.” Clicking on this opens a new window where I could customize the borders according to my preferences. This is the primary tool I used to add borders to my document.In the “Borders and Shading” window, there are several options to choose from. I was first presented with a “Page Border” tab, which is where I started. Here, I could select the type of border I wanted: Box, Shadow, 3-D, or Custom. For my document, I went with the “Box” option because it provided a clean and simple border around the entire page.Once I selected “Box,” I could choose the style of the border. MS Word offers a variety of styles, including solid lines, dashed lines, and dotted lines. I picked a solid line for a professional look. After choosing the style, I moved on to selecting the color of the border. There was a wide range of colors available, and I picked a dark blue that matched the overall theme of my document.Next, I adjusted the width of the border. I found this option right below the style selection. MS Word allows you to set the border width in points. I selected a width of 2 points, which gave a noticeable but not overpowering border around the page.In addition to style, color, and width, I also had the option to adjust the distance between the text and the border. This was done by clicking on the “Options” button in the “Borders and Shading” window. Here, I could set the margin between the text and the border, which allowed me to create a more customized look.After setting all the border options to my liking, I clicked “OK” to apply the changes. The border appeared around my page exactly how I had envisioned it. If you’re not satisfied with the border after applying it, you can always go back and make adjustments by repeating the above steps.I also discovered that it’s possible to add borders to specific sections of a document rather than the entire page. For instance, if I only wanted to add a border to a particular paragraph or a section of text, I would first select the text or paragraph. Then, I’d navigate to the “Design” tab and click on “Page Borders” again. In the “Borders and Shading” window, there’s an option to apply borders to paragraphs or selected text.By choosing “Borders” instead of “Page Borders,” I could create borders around selected text. I could choose different styles, colors, and widths for these borders as well. This feature was particularly useful for highlighting key points or making certain sections stand out.In addition to text and page borders, MS Word also offers the option to add borders to tables. If you’re working with a table and want to add or modify borders, you can do so by selecting the table. Then, go to the “Table Design” tab, which appears when the table is selected. In this tab, there’s an option for “Borders.” From there, you can customize the border style, color, and width just like you would for the page.Creating borders in MS Word is a flexible tool that can help enhance the appearance of your documents. Whether you’re looking to add a simple border around the page, highlight specific sections of text, or adjust the borders of tables, the process is straightforward once you know where to look.By following these steps, I was able to successfully add borders to my document and improve its visual appeal. The ability to customize borders to fit the style of the document was especially helpful, and I found the process to be intuitive once I got the hang of it. Overall, adding borders in MS Word is a simple yet effective way to enhance the presentation of your documents.
How to Create Border in MS Word | Create Border in MS Word