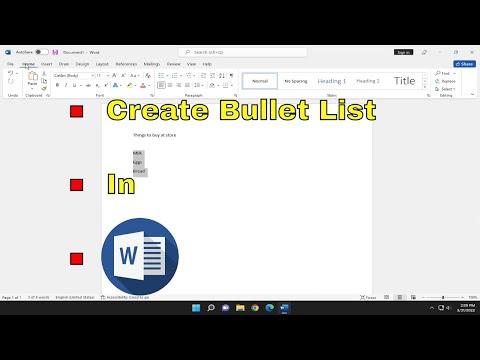I remember the first time I tried to create a bulleted list in Microsoft Word. It was a chaotic mess. I had a report to finish, and I needed to organize my ideas clearly. I had never used bulleted lists before, and I felt overwhelmed trying to make my document look professional. My lack of experience with Word’s formatting tools left me stumbling through menus and options. Frustration mounted as I fumbled through different approaches, unsure how to achieve the neat, organized look I needed.
It was a typical day, and I was working on a project that required breaking down information into a structured format. I had my ideas scattered across the page, and I knew that the best way to present them was through bulleted lists. I opened Microsoft Word, but as soon as I tried to format my text, I realized I didn’t know where to start. The task seemed simple in theory, but putting it into practice was another story. I felt like I was trying to solve a puzzle with missing pieces. I needed a clear, step-by-step guide to navigate through the software’s features.
After some trial and error, I decided to delve deeper into the features of Microsoft Word. I began by familiarizing myself with the basics of the interface. I learned that the bulleted list option was located in the Home tab, in the Paragraph group. This was the first crucial step towards mastering the process. I clicked on the Bullets icon, which seemed to be the most straightforward solution. At first, I simply added bullets to my text, but it didn’t look quite right. I wanted to customize the appearance of the bullets to fit the style of my document.
To tackle this, I discovered that Microsoft Word offers several customization options for bulleted lists. I clicked the small arrow next to the Bullets icon to open a dropdown menu. Here, I saw various bullet styles to choose from, including dots, dashes, and symbols. I explored these options to see which one best suited my document’s tone. The ability to change the bullet style was a game-changer for me. It allowed me to make my lists not only functional but also visually appealing.
Another important aspect was adjusting the indentation of the bullets. Initially, the default settings didn’t align well with the rest of my document’s formatting. I found that I could customize the indentation by clicking on the “Define New Bullet” option. This led me to a dialog box where I could set the precise spacing and alignment of the bullets. I experimented with different settings until I found the perfect balance for my document.
The ultimate goal was to ensure that my document looked polished and professional. I realized that using bulleted lists effectively also involved understanding how to manage multiple levels of bullets. For more complex lists, I needed to create sub-items under main bullet points. I achieved this by pressing the Tab key to indent a bullet point, creating a hierarchical structure. This feature allowed me to organize my information in a way that was easy to follow and understand.
With each step, my confidence grew. I learned how to add, remove, and customize bullets to enhance the readability of my document. I also discovered that Microsoft Word provides keyboard shortcuts to streamline the process. For instance, pressing “Ctrl + Shift + L” instantly applies a bullet to the selected text, which saved me a lot of time.
As I continued to use these techniques, I became more adept at creating bulleted lists. The frustration I initially felt turned into satisfaction as I saw my document come together. The clear organization and polished appearance of the bulleted lists added a level of professionalism that I hadn’t achieved before.
In conclusion, mastering the art of creating bulleted lists in Microsoft Word transformed the way I approached document formatting. What started as a daunting task became a straightforward process once I understood the tools and options available. By familiarizing myself with the basics, experimenting with customization, and learning to manage list levels, I was able to present my ideas in a clear and effective manner. If I could overcome the initial challenge, I’m confident others can too, with just a little