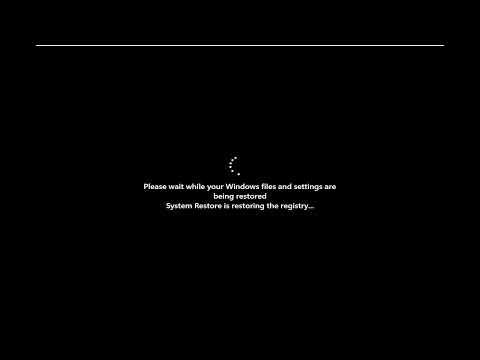A few weeks ago, I was working on an important project on my Windows 11 computer. Everything was going smoothly until I decided to install a new piece of software that promised to improve my system’s performance. Excited about the potential benefits, I downloaded and installed it, but things didn’t go as planned. The software caused unexpected errors, and my computer started behaving erratically. I tried to troubleshoot the issues, but nothing seemed to work. It was then that I realized the importance of creating a system restore point—a feature I had never used before but had heard could help in situations like this.
I began to research how to create a system restore point in Windows 11. From my findings, it seemed like a straightforward process, but I wanted to make sure I understood every step correctly to avoid any further issues. I hoped that by creating a restore point, I could revert my system to a previous state before the installation of the problematic software.
First, I navigated to the Start menu and searched for “Control Panel.” Once I found it, I clicked to open it. The Control Panel window appeared, and I noticed it had a search box at the top right corner. I typed “System” into this box, and a list of relevant options appeared. I selected “System” from the list, which took me to a new window displaying various system-related settings.
On this page, I found a link on the left side labeled “System protection.” Clicking on this link brought me to a new window titled “System Properties.” Here, I had to focus on the “System Protection” tab. I clicked on this tab and saw a section called “Protection Settings” with a list of drives on my computer.
The “Protection Settings” section showed whether system protection was turned on or off for each drive. I noticed that the protection for my system drive (usually labeled as C:) was turned off. This explained why I hadn’t had the option to create a restore point before. To enable system protection, I clicked on the drive (C:), then clicked the “Configure” button located below the list.
In the new window that appeared, I was given options to either “Turn off system protection” or “Turn on system protection.” Naturally, I chose “Turn on system protection” to ensure that restore points could be created in the future. Below this option, there was a slider for “Disk Space Usage,” which allowed me to allocate a certain amount of disk space for restore points. I set it to a value that seemed reasonable to me, keeping in mind that more space would allow more restore points to be saved.
After configuring these settings, I clicked “Apply” and then “OK” to save the changes. The system protection was now enabled, and I was ready to create my first restore point. To do this, I returned to the “System Properties” window and clicked on the “Create” button located under the “System Protection” tab.
A small dialog box appeared, prompting me to enter a description for the restore point. I entered something descriptive like “Before installing new software” so that I could easily identify this restore point later if needed. I then clicked “Create” and watched as Windows began the process of creating the restore point. It took a few moments, but the progress bar eventually reached 100%, and a confirmation message appeared, letting me know that the restore point had been created successfully.
Feeling a sense of relief, I knew that if anything went wrong with the software or if my system continued to act up, I would be able to revert to this stable state by using the restore point. The next time I faced issues with my system, I could simply access the “System Restore” feature through the same “System Properties” window and select the restore point I created to roll back to a previous state.
In retrospect, creating a system restore point was an invaluable step that gave me peace of mind. It was reassuring to know that I had a backup plan if things went awry. This process not only resolved my immediate problem but also taught me the importance of regularly creating restore points, especially before making significant changes to my system. By following these steps, I felt more confident in managing and protecting my computer against potential issues in the future.