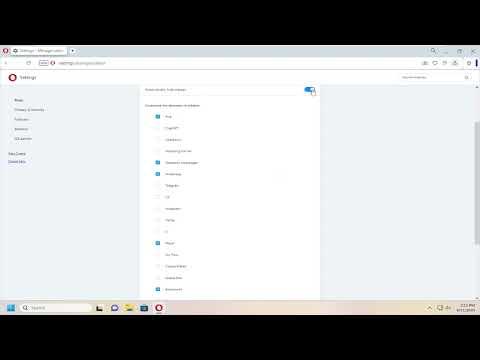I remember the first time I encountered the need to customize my sidebar on the Opera browser. It was during a particularly hectic workweek, where my digital workspace was overflowing with tasks, and I desperately needed a more organized and efficient way to manage everything. The standard sidebar just wasn’t cutting it. I had been using Opera for a while, enjoying its speed and smooth interface, but I had never really explored the depths of its customization options. That day, however, I decided it was time to make some changes and truly tailor the browser to my needs.
Navigating through Opera’s settings felt a bit overwhelming initially. I was accustomed to the default setup and the usual features, but I knew that the sidebar could be a powerful tool if configured correctly. The first thing I did was dive into the Opera settings menu, which can be accessed by clicking the Opera logo in the top-left corner of the browser. From there, I selected “Settings” and then clicked on the “Sidebar” tab to begin my customization journey.
One of the first options I encountered was the ability to add and remove various shortcuts to the sidebar. Opera offers several built-in tools and features that can be pinned to the sidebar for easy access, such as bookmarks, history, and even messaging apps. I decided to start by adding the bookmarks feature, as it would allow me to quickly access my frequently visited websites without having to dig through my bookmarks bar.
To add a new shortcut, I clicked on the “Add a new shortcut” button, which opened a list of available options. I chose the bookmarks option and dragged it to the sidebar. Immediately, I noticed how much more organized the sidebar looked. The bookmarks were now just a click away, and I could easily manage my favorite sites with ease.
Next, I turned my attention to the “Workspaces” feature, which I found to be incredibly useful for managing different projects or tasks. I was able to create multiple workspaces, each with its own set of tabs and applications. This was particularly beneficial for me because I could separate my work tasks from personal browsing, making it easier to stay focused. To add a new workspace, I simply clicked on the “Add Workspace” button, named it accordingly, and began populating it with relevant tabs and tools.
As I continued exploring, I discovered the option to customize the appearance of the sidebar itself. This included changing the color scheme and adjusting the width of the sidebar to better fit my screen and preferences. I experimented with different colors and widths until I found a combination that suited my workflow and visual preferences. The ability to adjust these settings made the sidebar not only more functional but also more aesthetically pleasing.
Another significant aspect of customizing the sidebar was integrating various extensions. Opera’s extension support is robust, and I took advantage of this by adding several extensions that streamlined my workflow. For instance, I added a note-taking extension that allowed me to jot down quick reminders and ideas directly from the sidebar. I also installed a productivity extension that helped me track my time and manage tasks more efficiently. To add extensions, I accessed the Opera Add-ons store and searched for the ones I needed. Once installed, I pinned these extensions to the sidebar for easy access.
One of the most impactful changes I made was setting up the sidebar to include quick access to my email and messaging apps. Opera’s sidebar supports integration with popular services like WhatsApp and Facebook Messenger. By adding these apps to my sidebar, I could keep up with my communications without constantly switching between different tabs or applications. This integration proved to be a game-changer for my productivity, as I could now handle emails and messages directly from the browser.
After making all these adjustments, I took a step back to assess how well the customized sidebar was working for me. The changes I made had transformed the way I interacted with my browser. The organized layout, quick access to important tools, and streamlined communication channels all contributed to a more efficient and less cluttered digital workspace. It was clear that the sidebar customization had a significant impact on my productivity and overall browsing experience.
In conclusion, customizing the sidebar on the Opera browser was a rewarding endeavor. By exploring and utilizing the various customization options, I was able to create a personalized and efficient workspace that better suited my needs. The process involved adding and removing shortcuts, integrating useful extensions, adjusting the sidebar’s appearance, and incorporating communication tools. These changes not only improved my productivity but also made my browsing experience more enjoyable. If you’re using Opera and looking to optimize your workspace, I highly recommend taking the time to explore and customize your sidebar. It’s a relatively simple process that can yield significant benefits for your daily workflow.