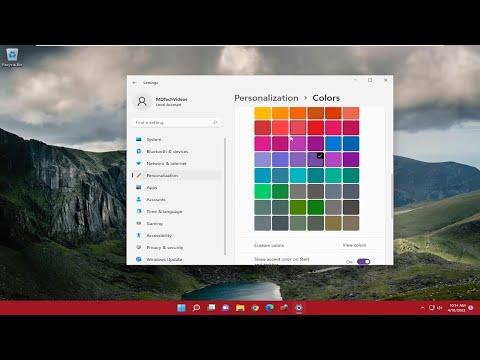I remember the first time I booted up Windows 11; the sleek, modern design caught my eye immediately. However, as much as I appreciated the aesthetics, I couldn’t shake the feeling that the default taskbar setup just didn’t fit my workflow. The taskbar was centered, which looked great but felt awkward for how I usually work. Icons were scattered in a way that didn’t align with how I wanted to access my most-used applications. I was determined to make it my own, to customize it in a way that would enhance my productivity rather than distract from it.
The journey began with a simple yet essential realization: Windows 11 provides a range of customization options for the taskbar, but they aren’t always immediately obvious. I had to dive into the settings and explore how to tweak and adjust to fit my personal needs.
First, I ventured into the taskbar settings by right-clicking on the taskbar itself. I clicked on the “Taskbar settings” option, which led me to a comprehensive menu with various customization options. The default view of the taskbar was centered, but I preferred having my icons aligned to the left, just like in previous Windows versions. I found the “Taskbar behaviors” section, and under it, there was an option called “Taskbar alignment.” Clicking on this, I chose “Left” to reposition the icons. Instantly, the familiar left-aligned layout reappeared, making my workspace feel more intuitive.
Next on my list was managing the icons that appeared on the taskbar. I had several applications that I used frequently, but not all of them needed to be pinned to the taskbar. I decided to declutter by unpinning some of the less frequently used apps. To do this, I right-clicked on each icon I wanted to remove and selected “Unpin from taskbar.” This gave me more space and a cleaner look.
I also noticed that the default taskbar includes a variety of system icons, such as the search bar, task view, widgets, and chat. Some of these were useful, but others just took up space. I went back to the “Taskbar settings” and found the “Taskbar items” section. Here, I could toggle off icons I didn’t need, like the widgets or the chat icon. This made the taskbar less cluttered and more focused on the tools I actually used.
Another area I wanted to explore was customizing the appearance of the taskbar. Windows 11 offers options to adjust the color of the taskbar to better match my desktop wallpaper or overall theme. I navigated to the “Personalization” settings, where I selected “Colors.” Here, I could choose whether the taskbar should use the same color as my accent color or a custom color of my choosing. I picked a color that complemented my wallpaper and adjusted the transparency settings to make the taskbar blend seamlessly with my desktop.
Furthermore, I was interested in having a bit more functionality from the taskbar itself. I installed a few third-party tools designed to enhance taskbar features. One such tool was a taskbar customization app that allowed me to add additional widgets and shortcuts. This app provided options to configure the taskbar’s size, behavior, and even to add a calendar widget that integrated well with my daily planning.
To ensure my taskbar was always in view but not intrusive, I enabled the auto-hide feature. This meant the taskbar would disappear when not in use and reappear when I moved my cursor to the bottom of the screen. I found this setting under “Taskbar behaviors” in the taskbar settings. It was a small change but made a big difference in reducing distractions.
Lastly, I explored customizing the system tray, where various icons like network status and battery life are displayed. I adjusted which icons appeared and which were hidden by clicking on the small arrow next to the system tray. This allowed me to control which notifications and system icons were readily accessible and which ones were tucked away for less frequent access.
After spending a bit of time exploring these options, I was pleased with the results. My taskbar was now not only more functional but also aligned perfectly with my personal preferences and workflow. The process of customizing it had been straightforward once I figured out where everything was, and the taskbar felt like an integral part of my Windows 11 experience.
Looking back, I realized that the customization of the taskbar significantly improved my productivity and overall satisfaction with Windows 11. It was a simple adjustment that made a big difference in how I interacted with my computer daily. If you find yourself in a similar situation, feeling that the default taskbar doesn’t quite fit your needs, don’t hesitate to dive into the settings and make it your own. The options are there, and with a bit of exploration, you can transform the taskbar into a tool that truly works for you.