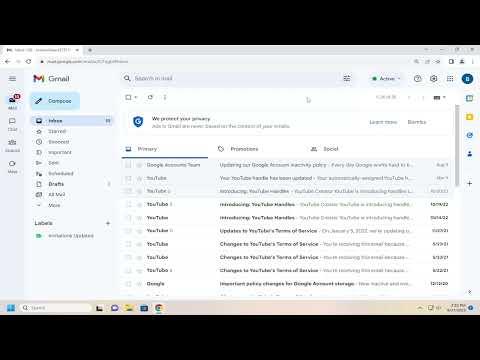When I first encountered the issue of automatic email forwarding in Gmail, I was both confused and frustrated. It was important for me to figure out how to deactivate this feature, especially since I didn’t recall setting it up. The process, though straightforward once you know it, initially seemed overwhelming. Here’s how I managed to resolve the situation step-by-step.
To start with, I logged into my Gmail account. I accessed the settings by clicking the gear icon in the upper right corner of the screen. This gear icon is often referred to as the “Settings” icon. Once the settings menu opened, I selected “See all settings” to delve deeper into the available options.
In the settings menu, I navigated to the “Forwarding and POP/IMAP” tab. This is where Gmail manages forwarding rules, among other things. When I clicked on this tab, I found that automatic forwarding rules are listed here. It was a bit tricky to spot at first because the interface can be a bit dense with information. However, I noticed a section labeled “Forwarding” with a specific email address listed, which indicated that automatic forwarding was indeed set up.
I then looked for a button or link to modify these settings. The button labeled “Disable forwarding” was precisely what I needed. By clicking on this button, I initiated the process of deactivating automatic forwarding. A confirmation message appeared to ensure I truly wanted to make this change, which I confirmed by clicking “Save Changes.” This step was crucial to finalize the deactivation of forwarding.
After saving the changes, I took a moment to verify that the automatic forwarding was indeed turned off. I did this by checking my inbox and confirming that no new emails were being forwarded to the previously set email address. To be thorough, I also checked the “Filters and Blocked Addresses” tab to ensure that no filters were set up to forward emails, as filters can sometimes be configured to redirect messages automatically.
Overall, the process of deactivating automatic email forwarding in Gmail, once I understood the correct steps, was quite manageable. The key was to navigate through the Gmail settings carefully and to make sure all forwarding rules and filters were checked. This experience taught me the importance of familiarizing myself with various settings in email platforms, as it can prevent future confusion and help maintain control over my communications.
In conclusion, by following these steps—accessing settings, locating the forwarding section, disabling forwarding, and verifying changes—I was able to effectively deactivate automatic email forwarding in Gmail. It’s a valuable skill to have, and understanding how to navigate these settings can greatly enhance one’s control over their email management.