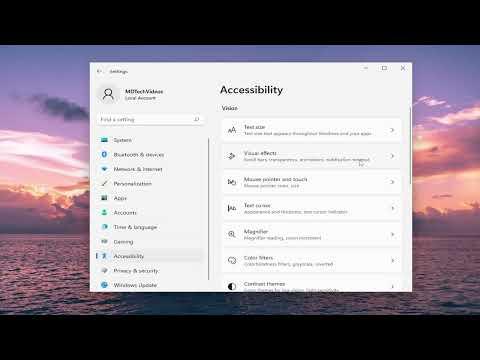When I first started using Windows 11, I was impressed by its sleek interface and the array of new features. However, one small issue quickly became a source of frustration: the notification display time. Initially, I was delighted by how the notifications popped up on the screen, but soon I realized they were either disappearing too quickly or lingering for too long. I needed a way to adjust the display time of these notifications to better fit my workflow.
The problem began one day when I was working on a critical project and missed several important notifications because they vanished too quickly. This caused me to lose track of important updates and deadlines. On the other hand, sometimes notifications would remain on my screen for what felt like an eternity, blocking my view and making it hard to focus on my tasks. I knew there had to be a way to adjust the display duration of these notifications to strike a better balance.
I started searching through Windows 11 settings and found that the options for managing notifications were extensive, but none of them seemed to offer a direct way to change the display time for notifications. Determined to solve this problem, I delved deeper into the system’s customization features and explored various settings and configurations. Here’s how I eventually managed to get the notifications to display for just the right amount of time.
First, I accessed the Settings app by clicking on the Start menu and selecting the gear icon. In the Settings window, I navigated to the “System” section, which includes options for Display, Sound, and Notifications. Clicking on “Notifications” opened a new window where I could see the general settings related to notifications. Here, I found options to turn notifications on or off, choose which apps could send notifications, and adjust other notification settings.
Despite these useful options, I realized that there was no direct control for adjusting the duration that notifications stayed on the screen. I decided to look into advanced settings, hoping to find a more detailed control. While exploring the various tabs and options, I came across a link to the “Focus Assist” feature, which allows users to manage notifications during specific periods of focus. Although this feature was more about managing interruptions, it hinted at the depth of customization available in Windows 11.
Determined to find a solution, I turned to online forums and community discussions. It was here that I discovered a more technical method involving the Windows Registry Editor. The Registry Editor is a powerful tool that allows users to make advanced changes to the Windows operating system, including settings that are not accessible through the standard user interface. I knew this method required caution, as incorrect changes to the registry could potentially cause system instability.
Before proceeding, I made sure to back up my system and create a restore point. This step is crucial when making registry changes, as it provides a safety net in case something goes wrong. I then opened the Registry Editor by pressing the Windows key + R, typing “regedit” into the Run dialog, and pressing Enter.
In the Registry Editor, I navigated to the following path:
HKEY_CURRENT_USER\Software\Microsoft\Windows\CurrentVersion\Notifications\Settings
Here, I looked for a key related to notification duration. Although there was no specific key for display time, I found several settings related to notification behavior. After some searching and experimenting, I came across a DWORD value named ToastDuration. This value controls how long toast notifications (those small popup messages) are displayed on the screen.
To adjust the notification duration, I right-clicked on the ToastDuration DWORD and selected “Modify.” I changed the value to a time duration that seemed reasonable to me. The value is typically measured in milliseconds, so I converted my desired time into milliseconds (e.g., for 5 seconds, I entered 5000 milliseconds). After applying the changes, I restarted my computer to ensure that the new settings took effect.
Once my computer rebooted, I tested the notifications to see if the duration had changed. To my relief, the adjustments worked perfectly. Notifications now displayed for the duration I had set, allowing me to stay informed without missing critical updates or being overwhelmed by persistent notifications.
In conclusion, while Windows 11 doesn’t provide a direct, user-friendly option to adjust notification display times through the standard settings, the ability to make these adjustments through the Registry Editor proved to be an effective solution. It’s important to approach such changes with caution and ensure that system backups are in place. This experience not only helped me tailor my notifications to better suit my needs but also gave me a deeper understanding of the flexibility and customization options available in Windows 11.