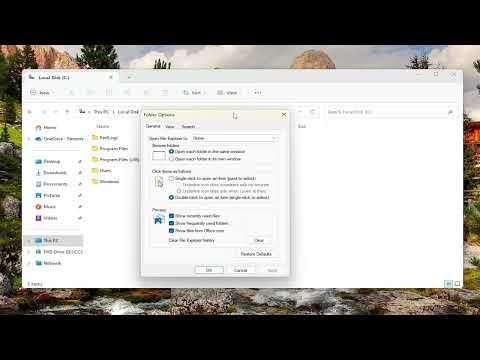When I first upgraded to Windows 11, I was thrilled about the new interface and features. However, I soon ran into a minor but frustrating issue. The space between items on my desktop and in file explorer seemed excessive. It was eating up valuable screen real estate and cluttering my workspace. I wanted to have a more compact view to maximize the efficiency of my screen.
Initially, I thought this would be a simple adjustment, but as I delved deeper, I realized that finding the right settings wasn’t as straightforward as I expected. I began my search for a solution by exploring the display settings and customization options within Windows 11. I hoped there would be a simple toggle or slider to adjust the spacing, but it seemed more complex.
My journey began with a basic adjustment in the desktop settings. I navigated to the desktop, right-clicked on an empty space, and selected “View.” Here, I found options to change the icon size to “Small,” “Medium,” or “Large.” I chose “Small” to see if this would reduce the space between the icons. While this did make the icons smaller, it didn’t address the overall spacing between them.
Next, I turned my attention to File Explorer. I hoped that modifying the view settings here would provide some relief. Inside File Explorer, I right-clicked on a blank area and selected “View” from the context menu. I then chose “Details” and adjusted the size of the icons to “Small Icons.” Although this change made the icons smaller, the spacing between files and folders remained relatively unchanged.
Frustrated but determined, I decided to explore deeper system settings. My research led me to the “Settings” app where I began with the “Personalization” section. I clicked on “Themes” and then “Desktop icon settings” to check if there were any options related to icon spacing. Unfortunately, this area mainly focused on icon size and didn’t offer more granular control over spacing.
Undeterred, I delved into the “Ease of Access” settings, hoping to find adjustments that might influence icon and item spacing. I selected “Display” and experimented with settings like “Text size” and “Make everything bigger.” While these adjustments did affect the overall display, they didn’t offer the compact view I was aiming for.
My quest then took me to the Windows registry editor. I had read that more advanced tweaks could be made here, though I knew this was a risky approach. I opened the registry editor by typing “regedit” in the search bar and pressing Enter. I navigated to the following path: HKEY_CURRENT_USER\Control Panel\Desktop. Here, I searched for entries related to icon spacing. I found “IconSpacing” and “IconVerticalSpacing,” which were set to default values. Carefully, I adjusted these values to decrease the spacing between icons. After making the changes, I restarted my computer to apply them.
To my relief, the adjustments I made in the registry did indeed compact the view on my desktop. The icons were now more closely packed, and I had regained some precious screen space. While this approach worked for my desktop, I still needed a solution for File Explorer.
For File Explorer, I decided to explore third-party applications. After some research, I discovered a utility tool called “7+ Taskbar Tweaker.” Although its primary function was to modify taskbar settings, it also had features that allowed for fine-tuning of icon spacing and other visual elements. I downloaded and installed the tool, then used it to adjust the spacing between items in File Explorer. This tool provided a level of control that the native Windows settings did not, and it successfully compacted the view in my file manager.
In summary, addressing the issue of excessive space between items in Windows 11 required a multi-faceted approach. By adjusting desktop icon size and view settings, delving into the Windows registry for more precise control, and utilizing third-party tools, I was able to achieve a more compact and efficient workspace. While the process was more involved than I had anticipated, the end result was a much tidier and functional desktop and file explorer environment.