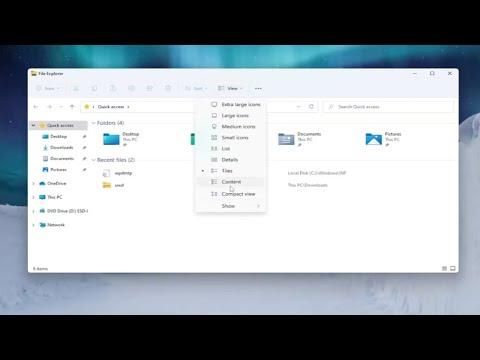When I first encountered the issue of the space between items in Windows 11 Explorer, I was working on organizing my files and folders for a project. I was meticulous about maintaining a tidy workspace, but I found that the default spacing in the Explorer view made it difficult to manage my files efficiently. The large gaps between items not only made the layout look cluttered but also reduced the number of items visible at a glance, which hindered my productivity. I decided to delve into the system settings to find a way to reduce this spacing, hoping to streamline my workflow.
My journey began with a quick online search to understand if others had faced similar issues. It turned out that I wasn’t alone; many users had expressed frustration with the default spacing in Windows 11 Explorer. I learned that the operating system, by default, has fixed spacing settings that many find either too tight or too spacious. The ultimate goal was to find a balance that suited my personal preference and workflow needs.
To address this, I first explored the View options in Windows 11 Explorer. I clicked on the “View” tab in the command bar at the top of the window. There, I found options like “Details,” “List,” “Tiles,” and “Icons.” Each view type adjusts the appearance of the items, but none of these options directly altered the space between items. It was clear that a deeper adjustment was needed.
Next, I ventured into the “Folder Options” settings. To access this, I right-clicked on the “Start” button and selected “File Explorer Options.” In the Folder Options window, I navigated to the “View” tab and looked for any settings related to item spacing. Although there were options to change the way items are displayed, none seemed to directly influence the space between items. This led me to believe that modifying the registry settings might be necessary.
I decided to take a cautious approach and back up my system before making any changes. I used the built-in Windows Backup tool to create a restore point. This step was crucial to ensure I could revert any changes if things didn’t go as planned. After the backup, I proceeded to open the Registry Editor by typing “regedit” in the Windows search bar and pressing Enter. I was aware that making incorrect changes to the registry could potentially harm my system, so I tread carefully.
In the Registry Editor, I navigated to the path HKEY_CURRENT_USER\Control Panel\Desktop\WindowMetrics. This location held the settings for various aspects of the Windows user interface. I was looking specifically for the keys related to item spacing. I found keys named “IconSpacing” and “IconVerticalSpacing,” which seemed to control the horizontal and vertical spacing of icons, respectively.
I decided to adjust these values to reduce the spacing between items. The default values were set to a high number, which was why the spacing appeared so large. I carefully modified these values to lower numbers, keeping in mind the recommended range to avoid any display issues. After making the adjustments, I closed the Registry Editor and restarted my computer to apply the changes.
Upon rebooting, I opened Windows Explorer to check the results. To my satisfaction, the spacing between items had decreased significantly. The files and folders now appeared more compact, allowing me to see more items on the screen at once. This adjustment made it much easier to manage my files and improved my overall efficiency. The process was a bit involved, but the results were worth it.
For anyone facing a similar issue, I would recommend following these steps carefully and ensuring you have backed up your system before making changes to the registry. It’s essential to approach such adjustments with caution and to be aware of the potential risks involved. The modification of registry settings can be a powerful tool for customizing your Windows experience, but it requires precision and care.
In conclusion, tackling the issue of item spacing in Windows 11 Explorer involved a combination of exploring default settings, delving into the deeper system configurations, and making precise adjustments in the Registry Editor. This process helped me achieve a more organized and efficient workspace, ultimately enhancing my productivity. If you’re experiencing similar issues, these steps might help you achieve the optimal setup for your needs.