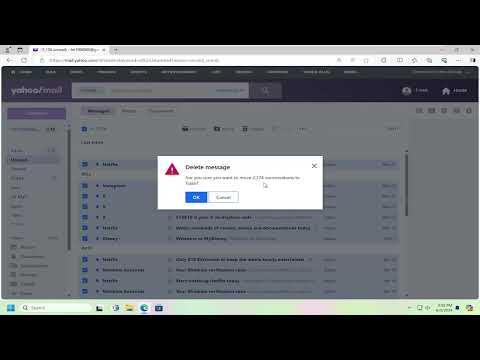It was a typical Monday morning when I logged into my Yahoo Mail, only to be greeted by an overwhelming number of unread emails. I had always been meticulous about keeping my inbox under control, but over the past few months, I’d fallen behind. What started as a few stray newsletters and notifications had snowballed into a massive clutter of unread messages from various sources, most of which I had no intention of ever reading. The situation had become so dire that I could barely see my most important emails amidst the chaos.
I had tried different methods to manage this influx of unread messages, but nothing seemed to provide a comprehensive solution. I considered the possibility of manually selecting and deleting each email, but the sheer volume of messages made this approach impractical. As I stared at the countless unopened emails, I knew I needed a more efficient way to reclaim control over my inbox.
I decided to tackle the problem head-on. My goal was to find a method that would allow me to delete all unread emails in Yahoo Mail swiftly. I was determined to clear the clutter and start fresh. After a bit of research, I discovered a straightforward way to accomplish this, and here’s how I did it.
Firstly, I logged into my Yahoo Mail account. The inbox was as cluttered as ever, but I knew what needed to be done. Yahoo Mail offers a user-friendly interface, and navigating through it was relatively simple once I understood the necessary steps.
To begin, I used the search bar at the top of the Yahoo Mail interface. I typed the keyword “is
” into the search bar and pressed Enter. This command filters the inbox to display only the unread emails. It was a relief to see all the unread messages neatly organized in one place. This step was crucial as it allowed me to focus solely on the messages I wanted to delete.
With the unread emails now visible, I needed to select them all for deletion. Yahoo Mail provides a checkbox feature that makes this process easier. At the top left corner of the list of emails, there’s a checkbox that allows you to select all the emails currently visible on the page. I clicked on this checkbox, and all the emails on the current page were selected.
However, since Yahoo Mail only displays a limited number of emails per page, I had to make sure that all unread emails were selected. To do this, I looked for a “Select All” option or link that appeared once I selected the checkbox. This option allowed me to select all unread emails, not just the ones visible on the current page. This step was essential to ensure that every single unread email was included in the deletion process.
Once I had selected all the unread emails, I needed to confirm the deletion. I clicked on the trash can icon, which is typically located at the top of the email list or within the toolbar. This action moved all the selected emails to the Trash folder. Yahoo Mail asked for a confirmation before permanently deleting the emails. I reviewed the confirmation prompt and then proceeded to confirm the deletion.
To ensure that my inbox was completely cleared out, I navigated to the Trash folder. Here, I reviewed the contents to make sure that all the unread emails had been successfully moved. Since the Trash folder might still contain a significant number of emails, I repeated the deletion process within the Trash folder as well. Yahoo Mail allows you to empty the Trash folder entirely with a single click. I selected the option to “Empty Trash” and confirmed the action.
After completing these steps, I checked my inbox once more. The improvement was immediately noticeable. My inbox was now free from the clutter of unread messages. It was a gratifying feeling to see only the emails that mattered, neatly organized and manageable. This cleanup allowed me to start afresh and manage my email more effectively going forward.
In conclusion, clearing out unread emails from Yahoo Mail was a process that required careful execution but was ultimately straightforward. By using the search function to filter unread emails, selecting all relevant messages, and then confirming their deletion, I was able to regain control over my inbox. This approach saved me time and effort, and I was able to achieve a clean and organized email account once again.