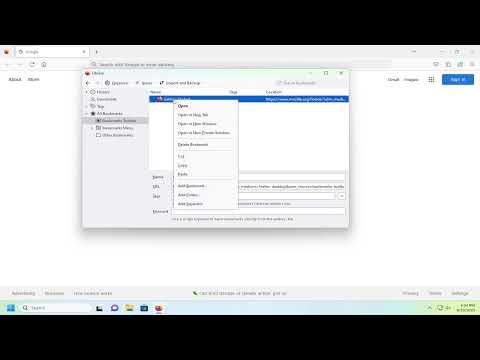When I first decided to clean up my Firefox browser, I knew that removing old bookmarks was an essential part of the process. Over time, my collection of bookmarks had grown unwieldy, filled with obsolete links and clutter. I wanted to streamline my browsing experience and ensure that only relevant and useful links were at my fingertips. Here’s how I tackled the task of deleting bookmarks in Firefox, which might also be helpful for anyone facing a similar situation.
First, I opened my Firefox browser and took a moment to appreciate the clean slate it would soon become. The next step was to access the bookmarks menu, which is the central hub for managing all saved links. To do this, I clicked on the Library icon, which looks like a set of books, located on the toolbar. If this icon isn’t visible, I could access the Library through the Firefox menu by clicking on the three horizontal lines in the upper right corner of the browser, also known as the hamburger menu.
Once I was in the Library, I found the Bookmarks section. Clicking on it revealed a list of various categories like “Bookmarks Menu,” “Other Bookmarks,” and “Recent Bookmarks.” This is where all my saved links were organized. I knew that the most cluttered areas were often the “Other Bookmarks” folder and the “Bookmarks Menu,” so I started by focusing on these.
To delete bookmarks, I first had to locate the specific ones I wanted to remove. I scrolled through the list, which was a bit time-consuming due to the sheer number of entries. Fortunately, Firefox provides a search bar at the top of the bookmarks list, which allowed me to quickly find particular bookmarks by typing keywords or titles. This feature was incredibly useful for pinpointing the exact links I wanted to delete.
After finding a bookmark I wanted to remove, I right-clicked on it. This action brought up a context menu with several options, one of which was “Delete.” Clicking on “Delete” removed the selected bookmark from the list. I repeated this process for each bookmark I decided was no longer needed. For a more thorough clean-up, I sometimes selected multiple bookmarks at once by holding down the Ctrl key (or Command key on Mac) while clicking on each entry. This allowed me to delete several bookmarks in one go, which was more efficient than deleting them one by one.
Another method I discovered was to use the Bookmark Manager, a more detailed interface for managing bookmarks. To access this, I clicked on the “Show All Bookmarks” option in the Library menu, which opened a new window. In this window, I could see a hierarchical view of all my bookmarks and folders. This made it easier to navigate through different categories and perform bulk deletions.
In the Bookmark Manager, I could select an entire folder of bookmarks and delete it if I determined that all the links within it were outdated or unnecessary. I simply right-clicked on the folder and selected “Delete.” If I only wanted to delete individual bookmarks within a folder, I could expand the folder, select the bookmarks, and then right-click to choose “Delete.”
To further streamline my process, I explored the option of using the “Organize Bookmarks” feature. This allowed me to drag and drop bookmarks into different folders, which helped me sort out the ones I wanted to keep from those I wanted to delete. By organizing my bookmarks into more manageable categories, I could see which folders were filled with outdated or redundant links and remove them as needed.
Throughout this process, I also learned the importance of regularly reviewing and cleaning up bookmarks. Keeping my bookmarks organized not only improved my browsing efficiency but also made it easier to find and access the links that mattered most to me. I realized that by investing a little time in maintaining my bookmarks, I was creating a more enjoyable and productive browsing experience.
Lastly, after deleting the bookmarks, I made sure to close the Bookmark Manager and Library windows. I also checked my browser’s bookmarks toolbar to confirm that any remaining bookmarks were still relevant. If I found any additional ones that needed to be removed, I repeated the deletion process.
In summary, deleting bookmarks in Firefox involves accessing the bookmarks menu, using the search and context menu options to remove individual bookmarks, and utilizing the Bookmark Manager for more comprehensive organization. By following these steps, I managed to declutter my Firefox browser and create a more efficient and streamlined browsing environment.