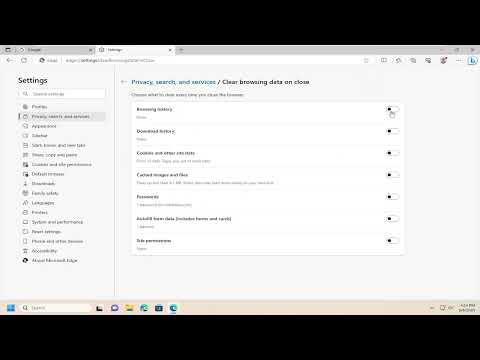I recently found myself needing to ensure that my browsing history in Microsoft Edge was cleared each time I closed the browser. Given how important it is to maintain privacy and prevent others from accessing my browsing data, I decided to dive into the settings of Edge to figure out how to automate this process. Here’s a detailed guide on how I accomplished it, and how you can do the same to ensure your browsing history is deleted every time you exit Microsoft Edge.First, I opened Microsoft Edge and started by clicking on the three-dot menu icon located at the top-right corner of the browser. This menu provides access to various settings and tools, and it’s where I began my journey. From the drop-down menu, I selected “Settings.” This action took me to the main settings page where I could configure various aspects of Edge.Once I was in the Settings section, I navigated to the “Privacy, search, and services” tab on the left-hand side. This tab is dedicated to managing privacy-related settings and services in Edge, which is precisely where I needed to be to adjust my history settings. Clicking on this option revealed a list of privacy and security settings that I could customize.I then scrolled down to the “Clear browsing data” section. Here, I found an option labeled “Choose what to clear every time you close the browser.” This option is crucial because it allows for the customization of data deletion processes. By clicking on this, I was directed to a new page where I could specify which types of data Edge should delete upon closing.On this page, there is a list of different data types that can be cleared, including browsing history, download history, cookies, cached images and files, and more. Since my goal was to ensure that my browsing history was always cleared, I checked the box next to “Browsing history.” This step is critical as it tells Edge to remove my browsing history each time I close the browser.Additionally, I reviewed other options available on this page. Although my primary focus was on the browsing history, I found it beneficial to select other data types that I also wanted to clear automatically. For instance, I checked the boxes for “Cookies and other site data” and “Cached images and files” to enhance my privacy and free up space on my computer. Each option has its purpose, and selecting them ensures a more thorough cleanup.After making my selections, I confirmed the changes by ensuring that my choices were correctly reflected in the list. The settings were saved automatically, which was convenient and meant I didn’t have to take any extra steps to apply the changes.To verify that everything was set up correctly, I closed Microsoft Edge and reopened it. Once the browser was relaunched, I navigated to the history section to check if my browsing history was indeed cleared. As expected, the history was empty, confirming that the settings I adjusted were functioning as intended.In addition to the automatic clearing of browsing history, I also explored other privacy features that Edge offers. For example, I checked the “Tracking prevention” settings, which help block trackers from collecting data about my browsing activities. Enabling tracking prevention adds an extra layer of privacy and complements the automatic deletion of my browsing history.Furthermore, I explored the “Services” section under “Privacy, search, and services.” Here, I found additional settings related to browsing data, such as “Address bar and search” and “Services.” Adjusting these settings helped me fine-tune my privacy preferences even further.If you want to delve deeper into managing your browsing data, Microsoft Edge also offers the option to create a new profile. Profiles can be useful if you share your computer with others and want to keep your browsing data separate from other users. Each profile has its own browsing history, settings, and saved data.In summary, the process of setting Microsoft Edge to delete browsing history every time you exit is straightforward. By navigating to the “Privacy, search, and services” section in the settings menu, and configuring the options under “Choose what to clear every time you close the browser,” you can ensure that your browsing history is automatically removed. This simple adjustment greatly enhances your privacy and keeps your browsing activities confidential. The steps I followed are designed to be user-friendly and effective, so you should be able to replicate them with ease.
How to Delete Browsing History in Microsoft Edge Each Time You Exit [Guide]