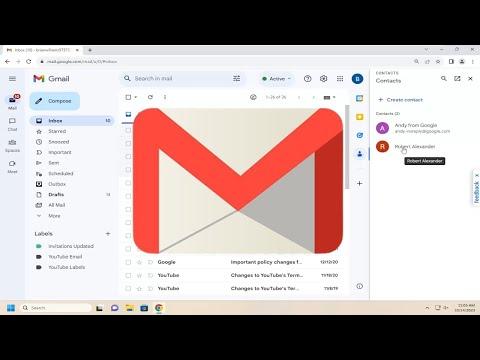Deleting contacts in Gmail is a straightforward process that can help you keep your contact list organized and relevant. Whether you want to remove outdated information, eliminate duplicates, or simply clean up your contacts, the steps to do so are simple and efficient. Here’s how I tackled the task of deleting contacts in Gmail, step by step.
To begin with, I logged into my Gmail account from a web browser. While the Gmail app on mobile devices provides a lot of functionality, for tasks like managing contacts, using the desktop version offers a more comprehensive interface. Once I was logged in, I navigated to the Google Contacts page. This is where all my saved contacts are stored and managed.
The next step was to locate the contacts I wanted to delete. In Google Contacts, I could see a list of all my contacts. To make the process more manageable, I used the search bar at the top of the page to find specific contacts. This was particularly useful if I had a large number of contacts and knew exactly which ones I wanted to remove.
After locating the contact I wanted to delete, I clicked on it to open the contact details. Here, I reviewed the information to ensure that I was selecting the correct contact. Once confirmed, I looked for the trash can icon, which is typically located at the top of the contact details page. Clicking this icon initiates the deletion process.
A confirmation dialog appeared, asking me if I was sure I wanted to delete this contact. This step is important to prevent accidental deletions. I reviewed the prompt and, being sure of my decision, confirmed the deletion. The contact was then moved to the Trash folder.
It’s important to note that contacts moved to the Trash are not permanently deleted immediately. They remain in the Trash folder for 30 days before being permanently removed. This grace period allows for the recovery of contacts if they were deleted by mistake. To access the Trash folder, I simply clicked on the “Trash” option in the left-hand menu of Google Contacts.
If I decided to recover a contact, I could do so by going to the Trash folder, selecting the contact, and then choosing the option to restore it. This was useful in case I had second thoughts about deleting a contact or realized that it was removed in error.
For bulk deletions, I found the process slightly different. Instead of deleting contacts one by one, I selected multiple contacts at once. I did this by checking the boxes next to each contact’s name that I wanted to delete. After selecting all the desired contacts, I clicked on the trash can icon at the top of the page. This action opened the confirmation dialog for deleting multiple contacts. After confirming, all selected contacts were moved to the Trash folder.
Another useful feature I discovered was the ability to filter and sort contacts. This helped me quickly identify duplicates or outdated contacts. By using the filtering options, I could view contacts with specific criteria, such as those without email addresses or phone numbers. Sorting contacts by their last interaction or the date they were added also made it easier to manage my list.
In addition to individual and bulk deletions, I explored options for merging duplicate contacts. Gmail often automatically suggests merging duplicate contacts, but I could also manually merge them if necessary. This was done by selecting the contacts I wanted to merge and using the “Merge” option, which combined their information into a single contact entry.
One thing to keep in mind was that deleting contacts from Gmail does not remove them from other Google services where they might be synced. For example, if I had my contacts synced with my mobile device, deleting them in Gmail would also remove them from my phone’s contact list. This synchronization across platforms is usually convenient, but it’s something to be aware of when managing contacts.
For users who prefer using mobile devices, the process is somewhat similar but involves different steps. In the Gmail app or Google Contacts app on mobile, I would open the app, navigate to the contact list, and select the contact I wanted to delete. Options for deleting or managing contacts are usually found in the contact’s detail view or in a menu accessed by tapping the three dots or similar icon.
Overall, deleting contacts in Gmail is an intuitive process. By following the steps I outlined, I was able to effectively manage my contact list, ensuring that only the most relevant and up-to-date information was retained. Whether performing single deletions or bulk actions, the interface provided all the necessary tools to keep my contact list organized and streamlined.