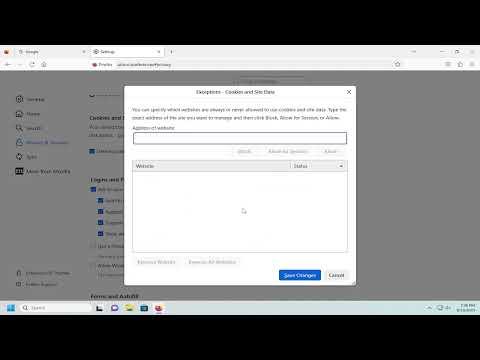I remember the first time I encountered the issue of persistent cookies and site data in Firefox. It was a typical day of browsing, and I noticed my browser was getting slower and slower, bogged down by the accumulation of cookies and cached site data. As someone who values privacy and prefers a fresh start with every session, the growing amount of data stored by Firefox became increasingly concerning. I decided it was time to take control and ensure that every time I closed Firefox, all cookies and site data would be deleted. Here’s how I managed to tackle this problem.
Initially, I had no clue where to start. I had heard of clearing cookies manually, but I wanted a solution that would automate this process every time I closed the browser. My first step was to delve into the Firefox settings. I opened the browser and clicked on the three horizontal lines at the top right corner to access the menu. From there, I navigated to “Settings,” which led me to a whole array of customization options for Firefox.
Under the “Privacy & Security” section, I found the core settings that would help me solve the issue. This section is crucial as it controls how Firefox handles your browsing data. I looked for the “Cookies and Site Data” subsection. Here, I saw an option to “Manage Data,” which allowed me to view and remove specific cookies and site data from particular sites. While this was useful for occasional cleanup, it wasn’t the automated solution I was looking for.
I scrolled further down to the “History” section within “Privacy & Security.” I noticed an option called “Firefox will.” It was set to “Remember history” by default, which meant that Firefox would save cookies and site data across sessions. What I needed was to change this setting to ensure that Firefox would clear all data when it was closed.
I clicked on the drop-down menu next to “Firefox will” and selected “Use custom settings for history.” This opened up additional options that gave me more control. One of the checkboxes in this section was “Clear history when Firefox closes.” I checked this box, and immediately, more options appeared, allowing me to specify exactly what types of data to clear.
I clicked on the “Settings” button next to “Clear history when Firefox closes.” This brought up a list of data types I could choose to clear. The options included browsing history, download history, cookies, cache, active logins, and more. I made sure to check the boxes for “Cookies” and “Site Data” to ensure that these would be deleted every time I closed the browser. I left the other options unchecked for now, as I didn’t want to clear everything each time I closed Firefox—just the cookies and site data.
After configuring these settings, I clicked “OK” to save my preferences. I felt a sense of accomplishment knowing that Firefox would now automatically clear cookies and site data each time I closed it. To ensure that everything was working correctly, I decided to test it out.
I opened Firefox and browsed a few websites, which naturally created new cookies and stored site data. After finishing my browsing session, I closed the browser and reopened it to check if the data had been cleared. To verify, I visited the “Cookies and Site Data” section again and saw that the cookies and site data from my previous session had indeed been deleted. This confirmed that my new settings were functioning as intended.
This simple but effective solution has significantly improved my browsing experience. I no longer have to worry about manually clearing cookies and site data, and I appreciate the added layer of privacy. The automated cleanup process ensures that my browser remains fast and responsive, and it reduces the risk of potential privacy issues.
For anyone encountering a similar issue, I highly recommend following these steps. Customizing Firefox to clear cookies and site data upon closure is a straightforward way to maintain browser performance and privacy. By adjusting these settings, you gain control over what data is retained between sessions, which can be particularly useful if you frequently visit sites that track your browsing habits.
This approach has not only streamlined my browsing experience but also provided peace of mind knowing that my privacy is better protected. If you’re like me and prefer a clean slate every time you start your browser, implementing these settings in Firefox is a practical and efficient solution.