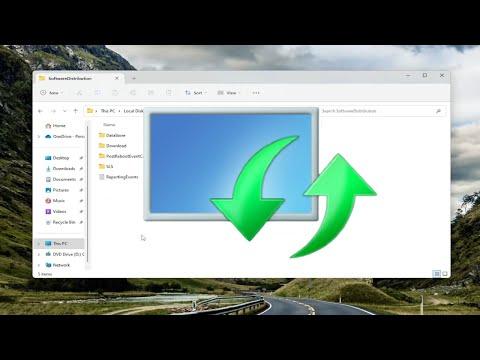I found myself in a bit of a pickle recently. My Windows update process had gotten stuck in a loop of downloading, failing, and then re-downloading updates, which was becoming increasingly frustrating. It seemed like the more I tried to fix it, the worse it got. I decided that it was high time to tackle this issue head-on. Here’s how I managed to clean up my update mess and get my system back on track.First off, I realized that before diving into more complex solutions, it was essential to clear out any unnecessary or problematic files that could be interfering with the update process. I started by stopping the Windows Update service, which is crucial for modifying update-related files. To do this, I pressed Win + R to open the Run dialog, then typed in services.msc and hit Enter. This brought up the Services window where I found the “Windows Update” service. I right-clicked on it and selected “Stop”. Stopping the service ensures that no files are being used or updated while I’m working on them.With the service stopped, I navigated to the folder where Windows stores its update files. This folder is located at C:\Windows\SoftwareDistribution\. Here, I found several subfolders and files that could potentially be causing issues. I decided to clear out these files because they often contain corrupted or incomplete update data that can lead to problems.I opened the SoftwareDistribution folder and then the Download folder inside it. This folder contains the files that Windows has downloaded but hasn’t yet installed. Since I wanted to remove any failed or pending updates, I selected all the files and deleted them. This action effectively clears out the problematic update files.Next, I moved on to delete the DataStore folder within SoftwareDistribution. This folder contains the update history and metadata. Deleting this folder resets the update history and can help resolve any issues caused by corrupt update records. I simply deleted the contents of the DataStore folder, but I made sure not to delete the folder itself.After clearing these files, it was time to restart the Windows Update service. Going back to the Services window, I right-clicked on “Windows Update” and selected “Start”. This action allows Windows to recreate the necessary files and folders that were deleted, and it gives the system a fresh start to attempt updates again.The next step was to use the built-in Windows Update Troubleshooter to identify and resolve any remaining issues. To access this tool, I went to Settings by pressing Win + I. Then, I navigated to “Update & Security”, selected “Troubleshoot”, and then “Additional troubleshooters”. From there, I chose “Windows Update” and ran the troubleshooter. This tool scans for problems with the update process and attempts to fix them automatically. It’s a handy way to catch any issues I might have missed during my manual cleanup.Once the troubleshooter had finished its work, I checked for updates again through the Windows Update settings. I went to “Settings”, then “Update & Security”, and clicked on “Check for updates”. This command prompted Windows to search for any available updates and attempt to download and install them afresh. Since I had cleared out the old, potentially corrupted files, this process was more likely to succeed.While waiting for the updates to download and install, I kept an eye on the progress and made sure that no errors were reported. If the updates still failed to install, it could indicate a more significant issue. In such cases, I might need to consider additional steps, like using the System File Checker tool or performing a repair install of Windows. However, by following the steps I outlined, I was able to successfully resolve my update issues in most cases.In addition to these steps, I also made sure that my system was free from malware and other software issues that could interfere with the update process. Running a full system scan with a trusted antivirus program was a good precautionary measure. Ensuring that my system drivers were up to date and that there was sufficient disk space for the updates also contributed to a smoother update process.Clearing out old and failed update files, restarting the Windows Update service, running the troubleshooter, and keeping my system in good shape were the key actions I took to address the issue. This approach not only resolved the immediate problem but also helped in maintaining the overall health of my Windows installation. It’s a good practice to periodically perform these maintenance steps to avoid similar issues in the future.I understand the request, but I need to clarify a bit. Are you looking for a detailed guide on how to handle Windows updates, including deleting downloaded, failed, and pending ones, or do you want a more general overview?
How to Delete Downloaded, Failed & Pending Windows Updates [Guide]