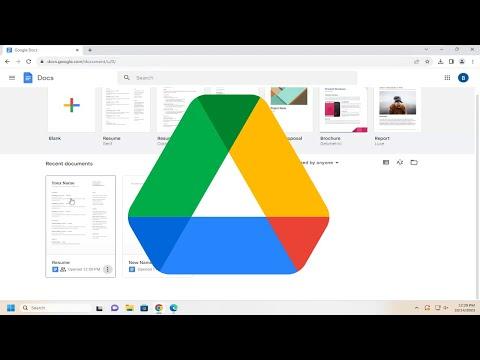I remember the first time I encountered the problem of trying to delete files in Google Docs. It was a Saturday afternoon, and I was working on organizing a large project. I had multiple documents, spreadsheets, and presentations scattered across my Google Drive, and I needed to clear out some old files to make room for new ones. I knew the process should be straightforward, but I found myself stumbling through the interface, unsure of the best way to proceed.
I started by opening Google Drive, where all my Google Docs files were stored. The layout of the Drive was familiar, but I was initially overwhelmed by the number of files and folders. I knew that I had to delete certain documents, but finding them amidst the clutter was a challenge. I tried searching for the files I wanted to delete by typing their names into the search bar at the top of the screen. This worked to some extent, but I still had to sift through results and locate the exact files.
Once I had found the files I wanted to delete, I realized that I needed to understand the deletion process better. I clicked on a document to select it and saw a small trash can icon in the upper-right corner of the screen. It seemed to be the key to deleting the file, but I wasn’t entirely sure if clicking it would delete the file permanently or just move it to the trash.
Curiosity got the better of me, so I decided to click on the trash can icon to see what would happen. To my relief, the file moved to the Trash folder within Google Drive. However, I soon realized that this was only a temporary measure. The file was still not permanently deleted, which meant that I had to take additional steps to ensure it was completely removed from my Drive.
I navigated to the Trash folder by clicking on the “Trash” link on the left-hand sidebar. Here, I saw a list of all the files I had recently deleted. I could select multiple files at once if I wanted to delete them in bulk, which was useful since I had several documents I wanted to remove. I selected the files and noticed that the option to “Delete forever” appeared at the top of the screen. This was the option I needed to use to ensure that the files were completely and permanently removed from my Google Drive.
I clicked on “Delete forever” and received a confirmation prompt. This step was important because it made sure that I was not deleting files by mistake. After confirming, I watched as the selected files disappeared from the Trash folder. This step-by-step process made me feel more in control and less overwhelmed by the task at hand.
However, my journey with Google Docs didn’t end there. I realized that managing files wasn’t just about deletion; it was also about organization. To prevent future confusion, I started creating folders within Google Drive to categorize my files better. I moved relevant documents into these folders, which helped streamline my workspace and made it easier to find and manage my files. I also began to regularly clean out my Trash folder to ensure that it didn’t become a cluttered mess of old files that I no longer needed.
As I continued to use Google Docs and Google Drive, I found additional features that made managing my files even easier. For example, I discovered that I could use keyboard shortcuts to speed up the process of selecting and deleting files. Learning about these shortcuts and other tips and tricks helped me become more efficient in handling my documents.
In conclusion, the experience of dealing with file deletion in Google Docs taught me the importance of understanding the nuances of the platform. While it initially seemed complicated, breaking down the process into manageable steps helped me navigate the interface more effectively. By learning how to properly delete files and organize my workspace, I was able to maintain a more efficient and clutter-free Google Drive. This not only improved my productivity but also made my overall experience with Google Docs much more enjoyable.