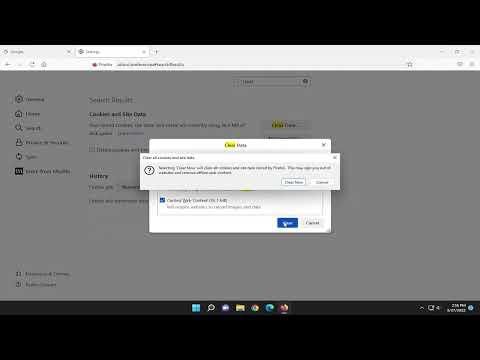I recently faced a situation where I needed to thoroughly clear my Firefox browser data, including history, cache, cookies, and passwords. It all started when I noticed my browser slowing down significantly, and I was concerned about privacy issues, particularly because I’d been using shared computers and logging into various accounts.
At first, the problem seemed minor—just a little lag here and there. But as I continued using Firefox, it became clear that the accumulated data was taking a toll on my browsing experience. Pages were loading slowly, and sometimes they wouldn’t load at all. I also realized that my personal information was scattered across different sites, which made me uncomfortable. I knew I needed to take action to resolve these issues and secure my browsing data.
The process of deleting browser history, cache, cookies, and passwords in Firefox might seem daunting, but once you understand the steps, it becomes manageable. Here’s how I tackled the issue:
Clearing Browser History
To delete my browsing history, I started by opening Firefox and clicking on the menu button, which is represented by three horizontal lines in the upper-right corner of the browser. From there, I selected “History” and then clicked on “Clear Recent History.”
A dialog box appeared where I could choose the time range for which I wanted to clear history. I opted for “Everything” to ensure that all historical data was removed. Next, I clicked on the drop-down menu next to “Details” to select what exactly I wanted to clear. I checked the box for “Browsing & Download History” and then clicked on “Clear Now.” This step was crucial in removing all traces of my browsing activities.
Deleting Cache
Next, I focused on clearing the cache. Cache is used by the browser to speed up the loading of frequently visited pages, but it can also take up significant space and potentially lead to outdated or corrupted information being displayed. To clear the cache, I went to the same “Clear Recent History” dialog box and made sure that “Cache” was checked in the details section. I then clicked “Clear Now,” which removed temporary files stored by the browser.
Removing Cookies
Cookies are small files that websites store on your computer to keep track of your visits and preferences. While they can be useful for saving login information and personal settings, they can also be a privacy concern. To delete cookies, I went to the Firefox menu and selected “Settings” (or “Options” on some versions). In the settings menu, I navigated to the “Privacy & Security” tab.
Under the “Cookies and Site Data” section, I clicked on “Clear Data.” A dialog box popped up where I could choose to remove “Cookies and Site Data” as well as “Cached Web Content.” I checked the box for cookies and then clicked “Clear.” This removed all cookies from my browser, which ensured that no old site data or login information would be stored.
Managing Saved Passwords
The final step in securing my Firefox was to delete saved passwords. Although Firefox’s password manager is convenient, I wanted to ensure that my passwords were completely removed from the browser. To do this, I opened the Firefox menu, selected “Settings” again, and navigated to the “Privacy & Security” tab.
Under the “Logins and Passwords” section, I clicked on “Saved Logins.” A new window appeared showing all the sites where my passwords were saved. I selected each login entry I wanted to remove and clicked on “Remove.” After removing individual entries, I also decided to click on “Remove All” to ensure that no saved passwords remained in the browser. This was the ultimate step in ensuring that my sensitive information was no longer accessible through Firefox.
By following these steps, I was able to thoroughly clear all the data stored by Firefox. My browser performance improved, and I felt a greater sense of security knowing that my browsing history, cache, cookies, and passwords were no longer stored. It’s a good practice to periodically clear this data to maintain browser efficiency and protect your privacy.