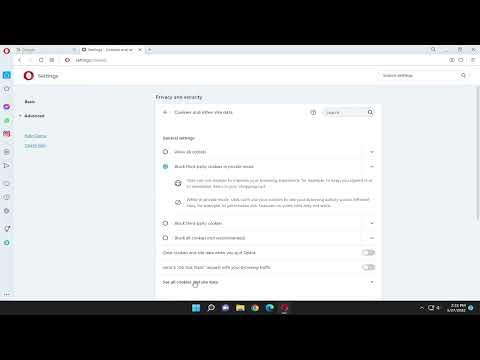I remember the day I first noticed my Opera browser was getting sluggish. It was a seemingly ordinary morning, and I was in the middle of a crucial project when my browser started to lag. The constant freezing and slow response were frustrating, especially since I had been relying on Opera for its speed and efficiency. After some troubleshooting, I realized the root of the problem was likely my browser’s history, cache, cookies, and saved passwords—all of which had accumulated over time and were probably causing the slowdown. I knew I needed to clean things up, but I wasn’t entirely sure how to go about it.
Determined to resolve this issue, I set out to figure out how to delete Opera browser history, cache, cookies, and passwords. My first step was to understand the various components I needed to clear. Each of these elements—history, cache, cookies, and passwords—plays a role in how my browser performs, so addressing them all seemed essential for regaining the speed and efficiency I once enjoyed.
To begin, I navigated to the Opera browser and clicked on the Opera logo in the top-left corner to open the menu. From there, I selected “Settings,” which brought me to a comprehensive list of browser settings. It wasn’t immediately obvious where to go from there, but I spotted a section titled “Privacy & Security,” which seemed like a logical place to start. Clicking on it, I was presented with several options for managing my browser’s data.
My next move was to clear the browsing history. I noticed an option that said “Clear browsing data.” Clicking on this, I was taken to a new window where I had the choice to delete various types of data. I was presented with different time ranges—ranging from the past hour to “All time.” Since I wanted to thoroughly clean up, I selected “All time.” Underneath, I saw checkboxes for “Browsing history,” “Download history,” “Cookies and other site data,” and “Cached images and files.” For my needs, I checked all these boxes. This would ensure that everything was thoroughly removed.
Next, I addressed the cache, which had likely contributed to the browser’s sluggishness. The cache is a temporary storage area where the browser keeps files to speed up loading times for frequently visited sites. However, over time, this cache can become bloated and counterproductive. By selecting “Cached images and files” in the “Clear browsing data” window, I made sure that all cached files were cleared out. This step was crucial for restoring my browser’s performance.
Cookies were another concern. Cookies are small pieces of data stored by websites to remember user preferences and login details. While they can be helpful, too many cookies can also cause performance issues. I ensured that “Cookies and other site data” was checked when clearing the browsing data. This action would remove all cookies, essentially logging me out of all websites and clearing any stored preferences. I was prepared for this inconvenience, knowing it was necessary for solving my problem.
One of the more sensitive aspects was clearing saved passwords. Opera allows users to save passwords for various sites, which can be convenient but also a potential security risk if not managed properly. To delete saved passwords, I had to go a bit further. I clicked on “Advanced” within the “Privacy & Security” section and then navigated to “Manage passwords.” Here, I found a list of all saved passwords. There was an option to delete them individually or clear all at once. I chose to clear all passwords, which meant I would have to re-enter them the next time I visited the respective sites. While this was a bit of a hassle, it was necessary for ensuring that my browser was not storing outdated or unnecessary information.
With all these steps completed, I returned to my browser and noticed an immediate improvement in its performance. The sluggishness was gone, and Opera was once again running smoothly. Clearing the history, cache, cookies, and passwords had evidently done the trick. My browser felt faster, and the frequent freezes were a thing of the past.
This experience taught me an important lesson about browser maintenance. It’s easy to overlook the accumulation of data over time, but regularly clearing out history, cache, cookies, and passwords can significantly enhance performance and security. While it can be a bit inconvenient to re-enter passwords and adjust settings, the overall benefit of a faster, more responsive browser is well worth the effort.
Now, I make it a habit to periodically clear my browser data to ensure that Opera continues to run efficiently. It’s a simple process, but it’s one that has made a big difference in my online experience. If you’re experiencing similar issues with your browser, following these steps might just be the solution you need.