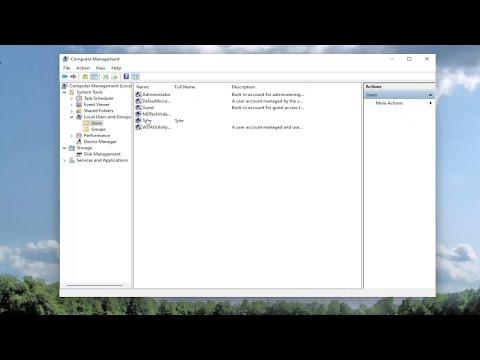A few weeks ago, I found myself in a frustrating situation. My cousin had just given me an old laptop, and I was eager to get it set up for some personal projects. However, when I started the laptop, I was greeted with a user account that wasn’t mine. It belonged to the previous owner, and it was cluttered with files and settings that I had no use for. I needed to remove this user account to start fresh and ensure that no personal information from the previous user would remain on the laptop. I decided to take on the task of deleting the user account myself, and here’s how I tackled it.
I started by booting up the laptop and logging in using the existing user account. I knew I needed administrative privileges to delete the account, so my first step was to make sure I was logged in as an administrator. I navigated to the Start menu and clicked on the gear icon to open the Settings app. Once in Settings, I selected the “Accounts” option from the sidebar. This brought me to the Account settings, where I saw various options related to managing user accounts and other settings.
In the Accounts section, I looked for a category that would allow me to manage other users. The specific option I needed was under “Family & other users.” Clicking on this, I was presented with a list of all accounts currently on the laptop. I scrolled through the list until I found the account that belonged to the previous owner. I had to be careful here to select the correct account, as I didn’t want to accidentally delete my own.
Once I had selected the correct account, I saw a button labeled “Remove.” I clicked on it, and a prompt appeared asking me to confirm that I wanted to delete the account. This step was crucial because deleting a user account is irreversible, and all the files and settings associated with that account would be lost. I double-checked that I had selected the correct account and that there was no important data that needed to be saved.
The next step involved deciding what to do with the files that were associated with the user account. The prompt provided me with two options: either keep the files or delete them along with the account. Since I was setting up the laptop for my personal use, I chose to delete the files as well. I clicked on the “Delete account and data” option, which confirmed that all user-specific files, including documents, downloads, and settings, would be permanently removed.
After making my selection, the process of deleting the account began. This took a few moments, during which I saw a progress indicator showing that Windows was working on removing the account and its associated data. Once the process was complete, the user account was no longer listed under the “Family & other users” section.
With the old user account gone, I could now focus on setting up the laptop to suit my needs. I created a new user account for myself, ensuring that it was properly configured with the necessary permissions and settings. This involved setting up a new password, customizing the desktop environment, and installing the software I needed for my projects.
The whole process of deleting the old user account and setting up a new one was relatively straightforward once I understood the steps involved. However, it was essential to approach it with caution to avoid losing any important data or accidentally deleting the wrong account. Ensuring that I had administrative access and carefully following the prompts provided by Windows 11 helped me manage the transition smoothly.
Looking back, I’m glad I took the time to handle the user account deletion myself. It gave me a sense of control over the laptop’s setup and allowed me to ensure that everything was tailored to my preferences. While the process might seem a bit daunting at first, it’s quite manageable with a bit of patience and attention to detail. For anyone facing a similar situation, following these steps should help in removing any unwanted user accounts from a Windows 11 system efficiently.