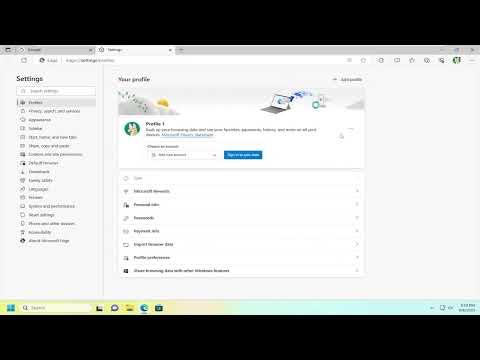When it comes to managing your Microsoft Edge browser, you might find yourself needing to delete a user profile for various reasons, whether it’s for privacy, tidying up, or because the profile is no longer needed. Here’s a comprehensive guide on how I tackled this task and navigated through the process effectively.First, let me clarify the context in which I found myself needing to delete a profile. I had multiple profiles set up in Microsoft Edge, each with its own set of bookmarks, extensions, and browsing history. Over time, this accumulation of profiles started to clutter my browser, and I realized that it was time to streamline my browsing experience by removing the ones that were no longer necessary. This decision led me to explore the steps required to delete a user profile in Microsoft Edge.The process begins with opening the Microsoft Edge browser on my computer. I then needed to access the profile settings, which are conveniently located within the browser’s interface. To do this, I clicked on the profile icon located in the upper-right corner of the Edge window. This icon typically displays a user’s profile picture or initials if a profile picture is not set.Upon clicking the profile icon, a dropdown menu appeared, showing a list of all profiles associated with the Edge browser. From this list, I selected the profile that I intended to delete. This action brought up a profile management window where various options related to the selected profile were displayed.In this profile management window, I looked for the option to manage or delete the profile. It’s usually labeled something like “Manage Profile Settings” or simply “Settings.” After selecting this option, I was directed to a page with more detailed settings and options for the profile. Here, I found a specific option to delete the profile.Choosing to delete the profile brought up a confirmation dialog box. This step is crucial as it ensures that the deletion is intentional and that the user is aware of the consequences. In this confirmation dialog, I was informed that deleting the profile would remove all associated data, including browsing history, bookmarks, saved passwords, and other personalized settings. This information was essential for me to consider, as it meant that I needed to be absolutely certain about the deletion.I reviewed the information carefully and made sure that there was nothing I wanted to retain from the profile I was about to delete. Once I was certain, I confirmed the deletion by clicking the appropriate button, which was usually labeled “Delete” or “Confirm.” The profile was then removed from the list of available profiles, and all associated data was permanently erased from the browser.After completing the deletion process, I took a moment to verify that the profile was indeed removed. I revisited the profile dropdown menu and checked to ensure that the deleted profile no longer appeared in the list. This step was important to confirm that the process had been executed correctly and that no remnants of the deleted profile remained.In summary, deleting a user profile in Microsoft Edge involves accessing the profile settings through the profile icon, selecting the profile to delete, confirming the deletion, and ensuring that the profile is removed from the list. This process not only helps in managing and organizing multiple profiles but also in maintaining privacy and decluttering the browser.By following these steps, I was able to effectively manage my Microsoft Edge profiles and streamline my browsing experience. Each step was straightforward, and the process was designed to ensure that users are fully aware of the consequences of deleting a profile.
How to Delete User Profile in Microsoft Edge Browser [Guide]