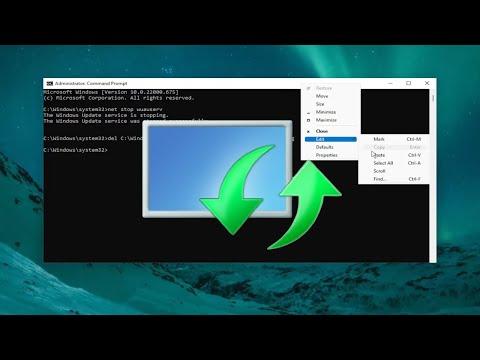I recently encountered a frustrating issue with my Windows 10 machine. For months, the Windows Update history seemed to have accumulated countless entries, and every time I checked the update settings, it felt like the list had grown even longer. The sheer volume of past updates was becoming overwhelming, and I couldn’t help but wonder if it was impacting my system’s performance. After some research, I discovered that deleting the Windows Update history could potentially resolve this problem and give my system a cleaner slate.
The challenge was more than just a minor annoyance. It felt like my system was weighed down by years of update records, and I was eager to see if clearing out this clutter would improve things. The history was full of entries that seemed irrelevant now, as I was only concerned with recent updates and the current state of my system. I wanted to explore if there was a way to reset or delete this history entirely to see if it would make a noticeable difference in performance.
I began by diving into the Windows Update settings to see if there was an option to clear the update history directly. To my surprise, there was no straightforward option available within the Windows Update interface. It became clear that a more involved approach was necessary to achieve this goal. Determined to find a solution, I researched various methods and found that clearing the Windows Update history required a bit more effort than I initially anticipated.
The first step in my solution was to stop the Windows Update service. This was crucial because the update history files are actively used by the system, and stopping the service ensured that no files would be in use during the process. I opened the Command Prompt with administrative privileges, a necessary step to execute system commands that can alter system settings. In the Command Prompt, I entered the command net stop wuauserv to halt the Windows Update service. This command effectively stopped the service that manages Windows updates, allowing me to make changes to the associated files without interference.
With the Windows Update service stopped, I moved on to deleting the update history files. The update history is stored in a folder within the Windows directory, and manually removing these files was the next step. I navigated to the folder by opening File Explorer and going to C:\Windows\SoftwareDistribution\. Inside this directory, I found a folder named DataStore which contained the update history files. To clear the update history, I simply deleted the contents of this folder. It was important to be cautious and only delete the files within this folder, not the folder itself.
After deleting the files, I needed to restart the Windows Update service to ensure that the system would resume managing updates normally. Returning to the Command Prompt, I entered the command net start wuauserv. This command restarted the Windows Update service, allowing it to recreate the necessary files and begin tracking updates again from a fresh state.
To ensure that the changes had been effective, I checked the Windows Update history through the Settings app. To my satisfaction, the list was now empty. This clean slate was exactly what I had hoped for, and it appeared that the system was functioning smoothly. However, I realized that while clearing the history provided a temporary solution, it was also essential to regularly maintain the system and manage updates properly to avoid future clutter.
The ultimate goal of this process was to improve system performance and manageability by reducing unnecessary data. By following these steps, I was able to delete the Windows Update history effectively. This experience taught me that even seemingly minor issues, like an overloaded update history, can impact overall system performance and that sometimes, a bit of technical intervention is needed to keep things running smoothly.