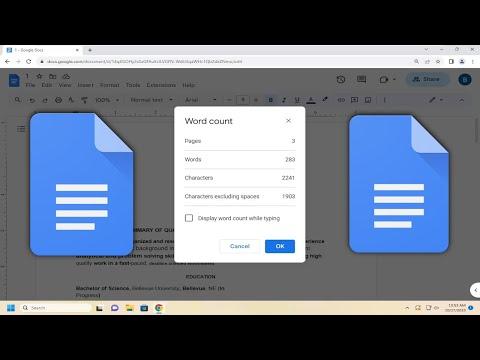I remember the first time I encountered the need to determine the word count in Google Docs. I was working on a crucial research paper for a class, and the professor had set a strict word limit. I was diligently typing away, pouring all my research and ideas into the document, but as I neared the end, I realized I had no idea how many words I had written. The task seemed straightforward, but I was unfamiliar with Google Docs’ features and how to use them effectively for this purpose.
Initially, I tried to estimate the word count by visually assessing the length of my document. This method, however, was far from reliable. I was struggling to find a way to accurately determine how many words I had written without manually counting each one. Frustration was starting to set in as I was running out of time and needed a quick solution. I decided to search for a method that would provide an accurate word count within Google Docs itself.
My first step was to explore the interface of Google Docs more thoroughly. I noticed that there were various tools and options available in the menu, but none of them seemed directly related to word count. I began by looking at the “Tools” menu, hoping to find a relevant option. To my relief, I discovered that Google Docs does indeed have a feature specifically for checking the word count.
Here’s how I navigated to it: I clicked on the “Tools” option in the menu at the top of the screen. A dropdown menu appeared, and within this menu, I found an option labeled “Word count.” When I clicked on this option, a small window popped up showing the total number of words, characters, and pages in the document. It was a simple and straightforward solution to my problem. I was relieved to see the word count displayed clearly in this window, which allowed me to ensure that my paper met the required length.
However, my journey didn’t end there. I also learned that Google Docs has additional features that allow you to keep track of word count as you type. This feature was particularly useful for me during long writing sessions. To enable this, I noticed a checkbox in the word count window labeled “Display word count while typing.” I selected this option, and from then on, a small word count box appeared at the bottom left corner of the screen, continuously updating as I made changes to the document. This live update feature helped me stay within the word limit without having to repeatedly check the total word count manually.
Additionally, I found it useful to know that the word count feature in Google Docs can be customized to provide different statistics. For example, if you need to know the count of words in a specific section of your document rather than the entire document, you can highlight the text you’re interested in and then access the word count feature. Google Docs will display the word count for only the selected text, which is particularly handy for breaking down word counts for different sections of a report or paper.
The more I used Google Docs, the more I appreciated how user-friendly and efficient its tools were. The word count feature became an indispensable part of my writing process, allowing me to focus more on content creation and less on manually tracking my progress. It also gave me confidence that I was meeting the exact requirements for my assignments.
In conclusion, discovering how to determine the word count in Google Docs was a game changer for me. It transformed a potentially stressful situation into a manageable task by providing accurate and easily accessible information. Whether you’re working on a lengthy essay, a detailed report, or any document where word count matters, knowing how to use Google Docs’ word count feature effectively can save you time and effort. My experience taught me that even small tools within a platform can have a significant impact on productivity and accuracy.