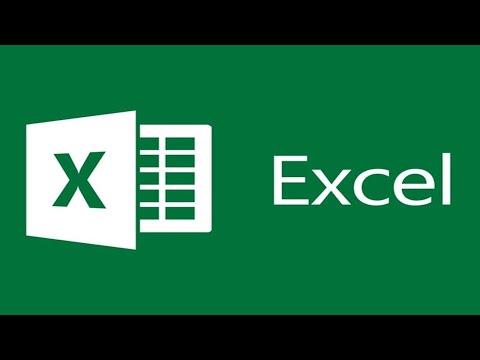I remember the day I first encountered the problem of automatic link updates in Microsoft Excel all too well. I had been working on a massive financial report, integrating data from multiple sources and creating a comprehensive overview for my team. Everything seemed to be going smoothly until I noticed that some of my formulas and linked data were not displaying correctly. To my dismay, they had been updated automatically, and this caused inconsistencies that I had to painstakingly correct.
Initially, I was baffled. My work was being compromised because Excel kept updating links to external sources, and I couldn’t figure out how to stop it. The automatic update feature seemed to be working against me, disrupting the carefully curated data I had set up. I found myself spending hours addressing the discrepancies, which was not only frustrating but also inefficient. I knew there had to be a way to prevent these automatic updates from causing further havoc.
After some research and experimenting, I discovered how to disable the automatic update of links in Excel. This was a game-changer for me, and I want to share the solution so others who might face the same issue can resolve it swiftly. Here’s how I managed to tackle the problem:
First, I had to open my Excel workbook and navigate to the “Data” tab on the Ribbon. This is where Excel handles data connections and links. I found the “Edit Links” option in the “Connections” group. Clicking on this opened a dialog box listing all the links in my workbook. It was here I began to understand the nature of the problem.
In the “Edit Links” dialog box, there was a list of all the external sources that my workbook was linked to. Each link was associated with a specific source file or data. I realized that these links were set to update automatically whenever the source data changed, which was why my numbers and formulas kept altering unexpectedly.
To disable these automatic updates, I needed to change the update settings. I clicked on each link in the list to select it and then looked for the “Startup Prompt” button in the dialog box. This button allowed me to specify how Excel should handle updates for this link. I selected “Don’t Update” for each link, which ensured that Excel would no longer attempt to update the data from these sources automatically.
In addition to this, I also explored the “Options” menu to ensure that my changes were applied throughout the workbook. I went to “File” > “Options” > “Advanced,” and then I scrolled down to the “General” section. Here, I found an option labeled “Ask to update automatic links.” I made sure this checkbox was selected so that Excel would prompt me before attempting to update any links, giving me control over when and if updates should occur.
After making these adjustments, I saved my workbook and closed Excel. When I reopened the file, I noticed a significant improvement. The links no longer updated automatically, which meant that my data remained consistent as I had intended. This was a relief, as I could now focus on analyzing the data rather than constantly correcting errors caused by automatic updates.
Moreover, I learned that it was also helpful to periodically review the links in my workbooks, especially when dealing with complex reports or data integration. By keeping track of external sources and managing link updates carefully, I could maintain the integrity of my data and avoid potential issues in the future.
If you find yourself dealing with similar problems, I highly recommend taking the time to adjust the link settings as I did. It’s a simple yet effective way to prevent Excel from disrupting your work with automatic updates. Disabling automatic link updates can save you a lot of time and frustration, allowing you to work more efficiently and with greater confidence in the accuracy of your data.
In conclusion, by following the steps to disable automatic link updates, I was able to regain control over my Excel workbooks and ensure that my data remained consistent. This adjustment not only resolved the immediate issues I was facing but also improved my overall workflow. If you ever find yourself in a similar situation, remember that a few strategic changes in Excel’s settings can make a significant difference.