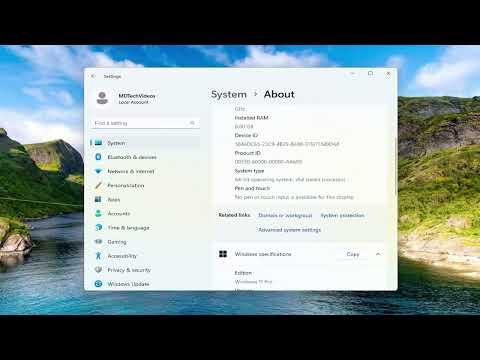Disabling device driver automatic updates in Windows 11 is a useful step if you prefer to manually control when drivers are updated. This process ensures that updates do not automatically install, which can help avoid potential conflicts or issues that might arise from new driver versions. Here’s how to achieve this:
To start, open the Start Menu and search for “Control Panel.” Click on it to open the Control Panel window. If you don’t see “Control Panel” in the search results, you might need to switch the view from “Home” to “Small icons” or “Large icons” to find it more easily. Once you’re in the Control Panel, find and click on “System.” This will take you to a new window showing your system information.
In the System window, look for “Advanced system settings” on the left-hand side and click on it. This will open a new window with several tabs at the top. Click on the “Hardware” tab and then on the “Device Installation Settings” button. You’ll be presented with a dialog box that allows you to choose whether to automatically download manufacturer apps and custom icons available for your devices.
In the Device Installation Settings window, you will see two options: “Yes (recommended)” and “No, let me choose what to do.” To disable automatic driver updates, select “No, let me choose what to do.” This option will prevent Windows from automatically downloading and installing drivers from Windows Update.
Next, you will be presented with two more options: “Automatically download manufacturers’ apps and custom icons available for your devices” and “Never install driver software from Windows Update.” Choose “Never install driver software from Windows Update” to fully disable automatic driver updates. Click “Save Changes” to apply these settings.
Additionally, you can use the Group Policy Editor to enforce this setting, particularly if you’re on a Windows 11 Pro or Enterprise edition. To do this, open the Start Menu, type “gpedit.msc” into the search box, and press Enter to launch the Group Policy Editor. In the Group Policy Editor, navigate to “Computer Configuration” > “Administrative Templates” > “Windows Components” > “Windows Update” > “Manage Updates Offered from Windows Update.”
Look for the policy named “Do not include drivers with Windows Updates” and double-click on it. In the policy settings window, select “Enabled” and click “Apply,” then “OK.” This will prevent Windows Update from including drivers in the updates it offers.
Alternatively, you can use the Windows Registry Editor to achieve the same result. Press Win + R to open the Run dialog box, type “regedit,” and press Enter to open the Registry Editor. Navigate to the following path: HKEY_LOCAL_MACHINE\SOFTWARE\Microsoft\Windows\CurrentVersion\DriverSearching. If you don’t see the “DriverSearching” key, you might need to create it by right-clicking on “CurrentVersion” and selecting “New” > “Key,” then naming it “DriverSearching.”
Within the “DriverSearching” key, create a new DWORD (32-bit) Value by right-clicking in the right pane and selecting “New” > “DWORD (32-bit) Value.” Name this new value “SearchOrderConfig.” Double-click on “SearchOrderConfig” and set its value to “0” to disable automatic driver updates. Click “OK” and close the Registry Editor. Restart your computer for the changes to take effect.
For those who prefer using Windows Settings, you can also manage driver updates by going to Settings > Update & Security > Windows Update. Click on “Advanced options” and under the “Pause updates” section, you can select the date up to which you want to pause updates. This method doesn’t fully disable driver updates but can help delay them if needed.
By following these steps, you’ll have successfully disabled automatic driver updates in Windows 11, giving you the ultimate control over when and how drivers are updated on your system. This can help ensure system stability and prevent potential issues that might arise from automatically installed driver updates.