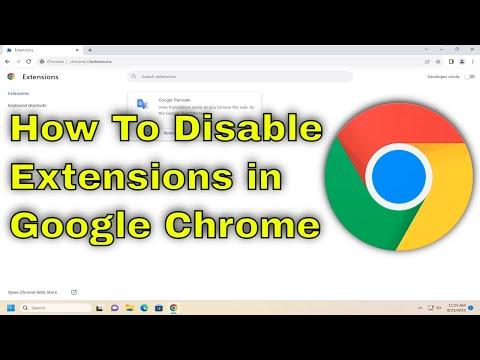I remember the first time I faced the issue of managing extensions in Google Chrome. It was a particularly frustrating day when my browser slowed to a crawl, and I couldn’t figure out what was causing the problem. I had recently installed several extensions to enhance my browsing experience, but it seemed that the more I added, the more sluggish my browser became. The constant crashes and the overwhelming number of unnecessary notifications made it clear that I needed a solution.
After a bit of research and experimenting, I found that disabling or managing Chrome extensions could significantly improve my browser’s performance. The process turned out to be relatively straightforward, and I’d like to share my experience to help anyone else facing similar issues.
First, I needed to access the Extensions menu in Chrome. To do this, I opened my Chrome browser and looked at the top right corner of the screen, where the three vertical dots were located. Clicking on these dots opened the Chrome menu. From there, I selected “More tools” and then clicked on “Extensions.” This action took me to a page listing all the extensions currently installed in my browser.
Once I was on the Extensions page, I saw a list of all the extensions that I had installed. Each extension had its own card with a brief description and several options. The key to managing my extensions was right there on each card. I could see a switch that allowed me to enable or disable each extension individually.
To address the performance issue, my first step was to disable all the extensions. I started by toggling the switch off for each extension. This action temporarily disabled the extension but didn’t remove it from my browser. It was a good way to test if any particular extension was causing the problem. As I disabled each one, I observed if there was any improvement in the browser’s performance. This step was crucial in diagnosing which extension, if any, was the culprit.
After disabling all the extensions, I restarted Chrome to see if the performance improved. To my relief, the browser’s speed noticeably increased. It became clear that some of the extensions were indeed affecting the browser’s performance. With this knowledge, I decided to take a more systematic approach to identifying the problematic extensions.
I began enabling the extensions one by one and monitoring the browser’s performance after each activation. This method allowed me to pinpoint which extension was causing issues. I found that a few of the extensions were outdated or had compatibility issues with the latest version of Chrome.
For those extensions that were essential but still caused performance issues, I sought updates or alternative versions. Often, developers release updates to fix bugs and improve compatibility. I checked the Chrome Web Store for updates to those extensions and installed the latest versions. This process helped to ensure that I was using the most stable and compatible version of each extension.
Additionally, I discovered that some extensions offered settings or configurations that could be adjusted to reduce their impact on browser performance. For example, one extension had options to limit its background activity, which I adjusted to improve performance. Exploring and configuring these settings proved to be beneficial.
Another step I took was to review and manage the permissions granted to each extension. Sometimes, extensions ask for more permissions than they actually need, which can affect performance. By revisiting the permissions and adjusting them to the minimum necessary, I was able to reduce the strain on my browser.
I also considered removing extensions that I no longer used or found redundant. While having a variety of extensions can be useful, they can also clutter the browser and contribute to performance issues. Removing unnecessary extensions freed up resources and simplified my browsing experience.
Through this process, I learned that managing Chrome extensions effectively involves not just disabling them when issues arise but also being proactive about their updates and configurations. Keeping extensions updated, reviewing their permissions, and removing those that are no longer needed are all crucial steps in maintaining optimal browser performance.
In conclusion, the experience of troubleshooting and managing Chrome extensions taught me valuable lessons about browser performance and extension management. By systematically disabling, enabling, and configuring extensions, I was able to restore my browser to its optimal speed. This approach not only solved the immediate performance issue but also helped me develop a better understanding of how extensions interact with my browser. If you’re facing similar issues, following these steps should help you achieve a smoother and more efficient browsing experience.