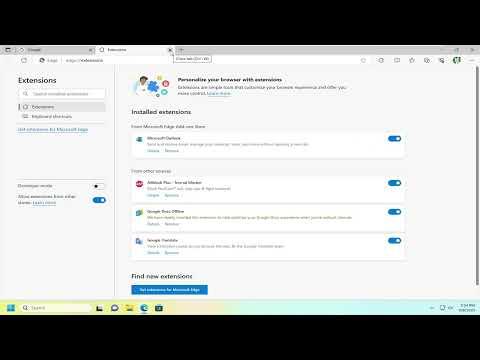Disabling extensions in Microsoft Edge is a straightforward process that can help streamline your browsing experience, enhance performance, or troubleshoot issues. Here’s a detailed guide on how I approached this task.
First, I launched Microsoft Edge by clicking on its icon in the taskbar or from the Start menu. Once the browser was up and running, I focused on the three horizontal dots in the upper-right corner of the window, often referred to as the “menu” or “ellipsis” button. Clicking on these dots opened a drop-down menu, where I located and selected “Extensions.” This action led me to a dedicated page where all the installed extensions are listed.
On the Extensions page, I saw a list of all the extensions currently active in my browser. Each extension was accompanied by a brief description, a toggle switch, and an option for more details. To disable an extension, I simply used the toggle switch next to the extension’s name. Clicking this switch turned it from blue (enabled) to gray (disabled), indicating that the extension was now inactive.
I found it helpful to disable extensions one at a time to determine if a specific one was causing issues or affecting browser performance. After disabling an extension, I refreshed my browser or restarted Edge to ensure that the changes took effect. This process allowed me to pinpoint and address any problems associated with individual extensions.
If I wanted to completely remove an extension instead of just disabling it, I used the “Remove” button available on the Extensions page. This action removed the extension from Edge entirely, though I could always reinstall it later if needed.
Disabling extensions was particularly useful when I experienced slow browsing speeds or encountered website compatibility issues. By turning off extensions, I could test whether any of them were interfering with my browsing experience. If the issue persisted after disabling all extensions, I knew the problem was likely unrelated to the extensions.
In summary, the process of disabling extensions in Microsoft Edge is simple and involves accessing the Extensions page through the browser’s menu. By using the toggle switch next to each extension, I could control which extensions were active or inactive, helping me manage my browsing experience effectively.