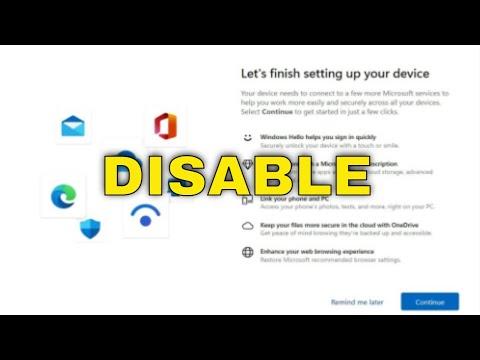When I first encountered the “Let’s Finish Setting Up Your Device” screen on Windows 11, it felt like a relentless obstacle. After upgrading to Windows 11, I was met with this screen every time I started my computer. It seemed to pop up out of nowhere, interrupting my workflow and frustrating me to no end. I couldn’t understand why this screen kept appearing, despite the fact that I had followed all the setup instructions and believed I had completed the initial configuration.
The issue was particularly vexing because it wasn’t clear what was causing it. I had already gone through the setup process, signed in with my Microsoft account, and even updated my device. However, each time I rebooted, the same screen appeared, urging me to “finish setting up my device.” It felt like an endless loop with no resolution in sight. I decided it was time to delve deeper into this problem to find a solution.
My first step was to explore the system settings to see if there were any obvious options I had missed. I went through each setting meticulously, checking for any unfinished setup tasks or configurations that might be causing the screen to reappear. I navigated to the “Accounts” and “Privacy” sections, thinking there might be a setup component I overlooked. However, everything seemed to be in order, and the screen persisted.
Next, I turned to online forums and support communities, hoping to find others who had faced the same issue. It wasn’t long before I discovered that I wasn’t alone in this. Many users had reported similar problems after upgrading to Windows 11, and there were various suggestions on how to address it. Some recommended disabling certain startup apps, while others suggested tweaking settings in the registry. I decided to explore these suggestions to find the ultimate solution.
One of the most commonly recommended solutions involved checking the “Out-of-box Experience” (OOBE) settings. This is a process Windows uses to guide users through the initial setup of their device. If something goes awry in this process, it can lead to the persistent appearance of the setup screen. To address this, I followed a guide to reset these settings. This involved accessing the Windows Registry Editor and locating the specific entries related to the OOBE. With careful attention, I modified the relevant entries, hoping to resolve the issue.
Another solution that came up frequently was to ensure that all Windows updates were installed. Sometimes, incomplete updates or pending installations can trigger persistent setup screens. I went to the “Update & Security” section of the settings and checked for any available updates. I installed all the updates, restarted my computer, and hoped this would finally end the annoyance.
If the registry modifications and updates didn’t work, another step was to create a new user account. Occasionally, corrupted user profiles can cause various issues, including persistent setup screens. By creating a new user account, I could determine if the problem was specific to my original profile. I followed the steps to create a new account, signed in with it, and checked if the setup screen still appeared. Thankfully, this step offered some relief. With the new account, the setup screen did not reappear, suggesting that the issue might have been tied to my original profile.
To further address the problem, I explored the Windows troubleshooting tools. Windows 11 comes with built-in troubleshooters that can identify and fix various issues. I ran the “Hardware and Devices” troubleshooter, which sometimes detects problems related to system setup. Following the instructions provided by the troubleshooter, I hoped it might address any underlying issues causing the persistent screen.
If all else failed, I considered performing a repair installation of Windows 11. This is a more drastic step, but sometimes, it’s necessary to resolve persistent issues that cannot be fixed through other means. I backed up all my important data and prepared for a repair installation. This process involved using a Windows 11 installation media to repair the system files without affecting my personal data. After completing the repair installation, I rebooted my device and was hopeful that the problem had been resolved.
Throughout this process, I found that addressing this issue required patience and a systematic approach. Each step involved careful consideration and execution to avoid exacerbating the problem. Ultimately, by delving into various potential solutions—updating the system, modifying registry settings, creating a new user account, using troubleshooting tools, and considering a repair installation—I was able to tackle the persistent “Let’s Finish Setting Up Your Device” screen. This experience taught me the importance of exploring multiple avenues to find the ultimate solution to complex problems.