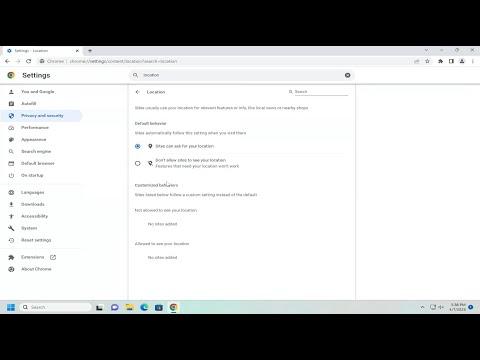I remember the day I realized how much of my personal information was being tracked and shared online. It started innocently enough, with a simple Google search on how to disable location detection in Google Chrome on my Windows 11 computer. Little did I know, this search would lead me down a path of frustration and enlightenment about the intricacies of privacy settings.
It all began when I noticed my Chrome browser suggesting nearby restaurants and stores, even though I hadn’t explicitly asked for such information. While this feature might seem convenient, it began to feel invasive. I wanted more control over my privacy, especially regarding how my location was being shared. After some research, I figured out that disabling location detection in Google Chrome was the first step towards reclaiming my privacy.
The process wasn’t as straightforward as I had anticipated. Initially, I tried to navigate through the Chrome settings, but the options seemed scattered and confusing. It took me a bit of trial and error to find the exact steps I needed to take. Here’s how I managed to successfully disable location detection on my Windows 11 machine.
First, I opened Google Chrome and clicked on the three vertical dots located at the top-right corner of the browser window. This is the menu button that provides access to various Chrome settings. From this menu, I selected “Settings,” which took me to the main settings page of the browser.
On the settings page, I scrolled down and clicked on “Privacy and security” in the left-hand sidebar. This section contains various options related to the security and privacy of my browsing experience. Within this category, I found and clicked on “Site Settings.” This is where Chrome allows me to manage permissions for individual sites, including location access.
Once I was in the “Site Settings” menu, I looked for the “Permissions” section, which lists different types of permissions that can be managed. Here, I clicked on “Location.” This took me to a new page where I could see a list of websites that have requested access to my location.
To ensure that no site could access my location, I toggled the switch at the top of the page to turn off the option that allows sites to ask for my location. This action effectively blocks all websites from requesting my location information, giving me a sense of relief knowing that my location data was no longer being shared without my explicit consent.
However, I didn’t stop there. I wanted to make sure that this setting was enforced across all my devices. So, I went back to the “Privacy and security” section and looked for “Clear browsing data.” I clicked on this option and made sure to select “Cookies and other site data” along with “Cached images and files” before hitting the “Clear data” button. This step ensured that any stored data related to location permissions was removed, and my new privacy settings would be applied cleanly.
To double-check that the changes had taken effect, I opened an incognito window by pressing “Ctrl + Shift + N.” Incognito mode doesn’t use the existing cookies or site data, so it was a good way to verify that no location data was being requested. I visited several websites, and none prompted me to allow location access, confirming that my settings were in place.
After going through this process, I felt a renewed sense of control over my personal information. It was clear to me that while the internet offers many conveniences, it also requires vigilance to ensure privacy. Disabling location detection in Google Chrome was a crucial step, but it also led me to examine other aspects of my digital footprint. I became more proactive about managing permissions and understanding how various settings could impact my privacy.
In retrospect, the experience taught me the importance of regularly reviewing and adjusting privacy settings. While it can be overwhelming to keep up with all the options and configurations, taking the time to understand and implement these settings is essential for maintaining control over personal data. It also highlighted the need for ongoing awareness about the digital tools we use daily.
Disabling location detection in Google Chrome on Windows 11 was a relatively straightforward process once I understood where to look. The key was to navigate through the settings methodically and ensure that all relevant permissions were adjusted to align with my privacy preferences. This step not only protected my location information but also set the stage for a more informed approach to managing my online presence.