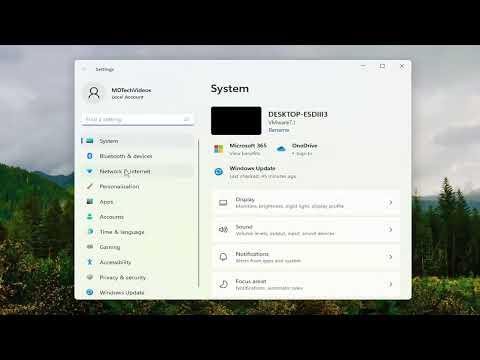I remember the moment vividly. I had just finished setting up my new Windows 11 laptop and was ready to dive into productivity. Everything seemed to be going smoothly until I saw it: an ad on the lock screen. It wasn’t just one; there were multiple tips and suggestions popping up, distracting me from my workflow. I was initially confused and somewhat frustrated. I didn’t remember having this problem on my previous setup, and I wasn’t sure how to get rid of these distractions.
I immediately began searching for a solution, diving into various forums and guides. To my dismay, the process wasn’t as straightforward as I had hoped. The ads and tips were embedded deeply within the system settings, and it required a few steps to disable them completely. But I was determined to reclaim my lock screen and ensure my focus remained uninterrupted. Here’s how I tackled the problem.
First, I decided to address the lock screen ads and tips in Windows 11. I knew that these were part of the “Windows Spotlight” feature, which was designed to provide daily images and tips. While I appreciated the beautiful backgrounds, the constant tips and ads were distracting. To disable them, I followed these steps:
-
Access Settings: I started by clicking on the Start button, then selecting the “Settings” option from the menu. This opened up the Windows Settings window where I could adjust various system preferences.
-
Navigate to Personalization: In the Settings window, I chose “Personalization” from the list on the left. This section allowed me to customize how my computer’s interface looked and felt, including the lock screen.
-
Lock Screen Settings: Under the Personalization menu, I clicked on “Lock screen.” Here, I found the options related to what was displayed on the lock screen.
-
Change Background: I noticed a drop-down menu under the “Background” section that allowed me to choose between “Windows Spotlight,” “Picture,” or “Slideshow.” To disable the ads and tips, I selected either “Picture” or “Slideshow.” Choosing a static picture or a personal slideshow removed the Windows Spotlight feature, and consequently, the ads and tips that came with it.
-
Disable Tips: Additionally, I wanted to ensure that no other tips or notifications would appear. I went back to the main Settings window and selected “System,” then clicked on “Notifications & actions.” I turned off the “Get tips, tricks, and suggestions as you use Windows” toggle. This step ensured that no more unsolicited tips would appear.
With Windows 11 handled, it was time to tackle Windows 10, which had its own set of challenges. The lock screen in Windows 10 also used Windows Spotlight by default, and disabling it required a slightly different approach:
-
Open Settings: I clicked on the Start menu and selected “Settings,” which opened the configuration options for Windows 10.
-
Personalization Menu: In the Settings window, I clicked on “Personalization,” then chose “Lock screen” from the options on the left.
-
Change Background: Like in Windows 11, I found the “Background” drop-down menu under the Lock screen section. I selected either “Picture” or “Slideshow” instead of “Windows Spotlight.” This effectively stopped the display of ads and tips associated with Windows Spotlight.
-
Disable Notifications: To prevent any additional tips or promotional content from popping up, I navigated back to the main Settings page, selected “System,” and then “Notifications & actions.” I turned off the toggle for “Get tips, tricks, and suggestions as you use Windows.”
The process for both Windows 10 and 11 involved navigating through several settings, but once I adjusted these configurations, my lock screens were free from distracting ads and tips. I found the new static or personal slideshow backgrounds to be much more conducive to maintaining focus and productivity.
Reflecting on the experience, it was clear that while these settings were designed to enhance user experience by providing useful tips and beautiful imagery, they can sometimes become more of a nuisance than a benefit. By taking these steps, I was able to streamline my computing environment and ensure that my lock screens served their primary purpose of protecting my computer without additional interruptions.
Overall, disabling lock screen ads and tips in Windows 10 and 11 was a manageable task once I knew where to look. It was a matter of adjusting a few settings and choosing preferences that aligned better with my work habits. Now, with a more serene lock screen and no more unsolicited advice, I could focus on my tasks without distractions, which made a significant difference in my overall productivity.