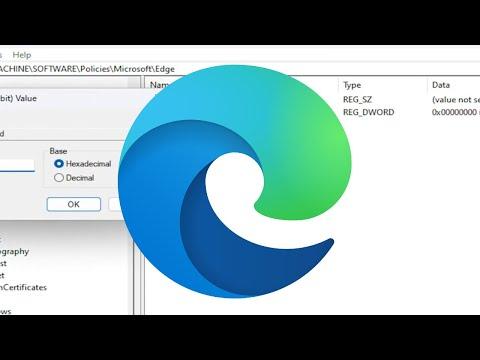When I first encountered the issue of having the Microsoft Edge desktop search bar cluttering my Windows 10 desktop, I was taken aback. I had always prided myself on maintaining a clean and efficient workspace on my computer, and this new addition seemed to be an unwelcome intrusion. It felt like my desktop was shrinking under the weight of these new features I had not asked for. I started to feel overwhelmed by the clutter, especially when I realized that the search bar was not only occupying valuable screen real estate but also seemed to be an annoyance that disrupted my workflow.
My initial reaction was to look for quick fixes online, hoping to find a straightforward way to get rid of this new element. The presence of the search bar was particularly bothersome because I rarely used Microsoft Edge for my browsing needs. I preferred other browsers, and having this constant reminder of Edge seemed redundant. Moreover, it felt like another layer of complexity added to my already streamlined desktop environment.
The search bar seemed to be part of the broader trend of Windows 10 and Windows 11 to integrate more of Microsoft’s own services and applications directly into the operating system. While I understand the intent behind these integrations, they often come at the cost of user choice and simplicity. This was precisely my concern with the Microsoft Edge search bar. It felt like an overreach, and I wanted to regain control over my desktop space.
I started my quest for a solution by diving into the settings of Windows 10. I first navigated to the taskbar settings, hoping to find an option to turn off the search bar. To my dismay, there was no direct mention of the Microsoft Edge search bar specifically. However, I found some general options for modifying the taskbar’s appearance and functionality, which gave me hope that a workaround might be possible.
From the taskbar settings, I ventured into the system settings and explored the “Apps” section, looking for anything related to Microsoft Edge or search functionality. This exploration was somewhat fruitless because the settings mainly focused on app permissions and default apps, rather than specific desktop elements like the search bar. It was clear that a more targeted approach was necessary.
Determined to solve the issue, I turned to the Internet for advice. After sifting through numerous forums and tech support sites, I stumbled upon a few potential solutions. One common recommendation was to adjust the settings within Microsoft Edge itself. This involved tweaking the app’s settings to prevent it from being so prominently featured on the desktop. While this method sounded plausible, I was cautious about making changes that might inadvertently affect my overall system performance or experience.
Another suggestion I encountered was to use Windows PowerShell to disable certain features. This approach seemed more advanced and risky, but I decided it was worth a try. Following the instructions carefully, I opened PowerShell with administrator privileges and entered a series of commands that were supposed to disable the search bar. The process was intricate, and I had to ensure that each command was executed correctly to avoid any unintended consequences.
Despite these efforts, the search bar stubbornly remained on my desktop. Frustrated but not defeated, I continued my search for a definitive solution. Eventually, I discovered that the best way to disable the search bar was to adjust the settings within Windows itself, rather than relying on third-party tools or commands.
I navigated to the Windows Settings menu and accessed the “Personalization” section. From there, I went to the “Taskbar” settings again and found an option to manage search features. I was relieved to see that this menu provided a straightforward toggle to disable the search bar entirely. By turning off this option, the search bar was finally removed from my desktop, giving me back the clean and uncluttered workspace I preferred.
Reflecting on the experience, I realized that while the process was somewhat tedious and required persistence, it was ultimately manageable. The key was to understand where to look and how to navigate through the various settings and options available in Windows. It also highlighted the importance of being aware of the changes and updates that come with operating system upgrades, as these often include new features that may not always align with my personal preferences.
In conclusion, dealing with the Microsoft Edge search bar on my desktop was a lesson in patience and problem-solving. Through careful exploration of Windows settings and a bit of online research, I was able to reclaim my desktop space and restore my preferred working environment. The experience reminded me that even though modern operating systems are designed with a variety of features, it’s crucial to stay informed about how to manage and customize these elements to suit my own needs.