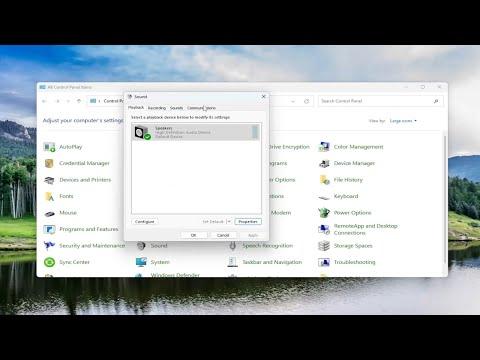I was working on a project that required extensive testing of various applications in a controlled environment. I had been using Windows Sandbox for this purpose, a great tool for creating a secure and isolated testing environment. However, I encountered an issue that seemed straightforward at first but quickly became a challenge: I needed to disable networking in Windows Sandbox. The idea was to ensure that the applications I was testing would not have access to the internet or my local network. I quickly realized that managing network settings in Windows Sandbox wasn’t as intuitive as I had hoped.
Windows Sandbox is a fantastic feature introduced in Windows 10 Pro and Enterprise versions, and it’s also available in Windows 11. It provides a lightweight virtual machine that allows you to run untrusted applications safely. One of the key features of Windows Sandbox is its isolation from the host operating system, which includes a network connection by default. While this is great for most scenarios, there are instances where you want to disable networking entirely to test certain applications or scenarios without any external connections.
I started by searching for straightforward methods to turn off networking in Windows Sandbox. To my surprise, there weren’t many direct guides available, and most of the solutions seemed overly complex. It was clear that I would need to approach the problem methodically and understand the intricacies of Windows Sandbox’s configuration.
My first step was to understand that Windows Sandbox doesn’t have a built-in user interface for changing network settings directly. Unlike a full-fledged virtual machine where you might have direct access to network configurations, Windows Sandbox operates with a very simplified setup. This means that any changes to networking have to be done through configuration files and other indirect methods.
The first thing I did was to look into the configuration file for Windows Sandbox, which is an XML file. This file allows you to customize various aspects of the Sandbox environment. To disable networking, I would need to modify this configuration file.
Here’s how I approached it:
-
Create or Edit the Sandbox Configuration File:
I started by creating a new XML configuration file or editing an existing one. The configuration file is typically saved with the.wsbextension. If I didn’t have a configuration file yet, I would create one with a text editor like Notepad. -
Write the Configuration:
In the XML configuration file, I would include specific tags to control various aspects of the Sandbox. To disable networking, I needed to ensure that the configuration did not include any network-related settings. Below is a basic example of what my configuration file might look like with networking disabled:xml<Configuration> <Networking> <Enable>false</Enable> </Networking> </Configuration>In this example, the
<Enable>false</Enable>tag is meant to indicate that networking should be disabled. However, since the XML structure and specific tags can vary, I made sure to review Microsoft’s documentation or community forums for the correct syntax. -
Apply the Configuration:
Once I had my configuration file ready, I saved it and used it to start Windows Sandbox. To do this, I would either double-click the.wsbfile or run it through the command line. -
Verify the Changes:
After launching the Sandbox with the new configuration, I needed to verify that networking was indeed disabled. I did this by attempting to access a website or network resource from within the Sandbox environment. If everything was configured correctly, the Sandbox should not be able to access the internet or the local network.
Despite following these steps, I encountered a few issues. Sometimes, the XML file didn’t seem to take effect, or the Sandbox would still have network access. In such cases, I revisited the XML file to ensure that there were no syntax errors or misplaced tags. Additionally, I explored more advanced configuration options and community advice to troubleshoot any persistent issues.
Throughout this process, I also realized the importance of keeping my Windows Sandbox environment up to date, as updates could affect how configurations are handled. Staying informed about any changes in Windows Sandbox’s capabilities and configuration options was crucial for maintaining the desired level of isolation.
Eventually, I was able to successfully disable networking in Windows Sandbox, achieving my goal of testing applications in a completely isolated environment. This experience taught me the value of understanding the tools I’m working with and the importance of methodical problem-solving.
In summary, disabling networking in Windows Sandbox involves creating or editing an XML configuration file to specify that networking should be turned off. It’s not as straightforward as toggling a setting within the Sandbox interface, but with careful attention to configuration details and verification, it’s certainly manageable.