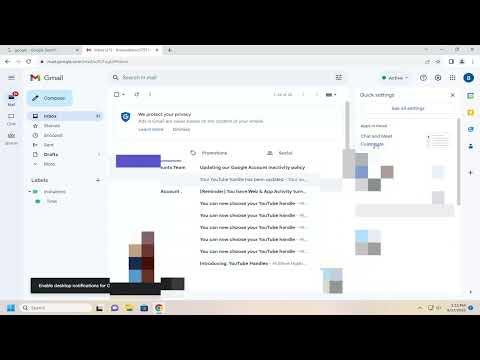I remember the day vividly when I first encountered the issue of managing the Google Meet tab in Gmail. It was a typical Monday morning, and I was gearing up for a busy week ahead. My email inbox was flooded with messages, and as I was trying to stay on top of things, I noticed something unusual. The Google Meet tab, which had been a constant fixture on the left sidebar of Gmail, seemed to have become a major distraction. I found myself getting sidetracked by the constant notifications and the temptation to jump into meetings, even when I wasn’t ready or had no intention of joining them.
Initially, I tried to ignore the issue, thinking it was just a minor inconvenience. However, as days went by, it became clear that this persistent distraction was affecting my productivity. I needed to find a way to manage this feature effectively—either by disabling it entirely or by learning how to enable it when necessary. I decided to dig into the settings and see how I could gain better control over this feature.
After a bit of research and experimentation, I discovered that adjusting the Google Meet tab settings in Gmail was straightforward but required navigating through several steps. Here’s how I tackled the problem and managed to control the Google Meet tab to better fit my needs.
To start with, I needed to disable the Google Meet tab in Gmail. This was my primary goal because I wanted to minimize distractions and keep my focus on essential emails and tasks. I began by opening my Gmail account and looked for the settings option. In the top right corner of the Gmail interface, there’s a gear icon. Clicking on this icon revealed a dropdown menu with several options. I chose “See all settings” to access the full range of settings available in Gmail.
Within the settings menu, I navigated to the “Chat and Meet” tab. This section specifically deals with the Google Chat and Google Meet settings. I found the “Google Meet” section, which had options for controlling the visibility of the Meet tab. There was a simple toggle switch that allowed me to enable or disable the Meet tab. I turned off this toggle, effectively removing the Meet tab from my Gmail sidebar. This action helped reduce the distractions significantly and allowed me to focus better on my emails and tasks.
However, there were occasions when I needed to re-enable the Google Meet tab, especially when I had scheduled meetings or needed to use Meet for work-related purposes. To do this, I followed a similar process. I went back to the “Chat and Meet” tab in Gmail’s settings, where I found the option to turn the Meet tab back on. With the toggle switch activated, the Meet tab reappeared on my sidebar, and I could once again access Google Meet conveniently.
Through this experience, I realized that managing the Google Meet tab was all about finding a balance that suited my workflow. Disabling it when it was not needed helped me stay focused, while enabling it when I had meetings or collaborative work ensured I remained connected with my team.
Another aspect I considered was the impact of the Google Meet tab on my overall productivity and mental focus. By disabling the tab, I reduced the temptation to check for new meetings or updates constantly. This allowed me to create a more structured and distraction-free work environment. On the flip side, when I re-enabled the tab, I made sure to schedule specific times to check and attend meetings, rather than letting spontaneous notifications disrupt my workflow.
In summary, managing the Google Meet tab in Gmail proved to be an effective way to balance productivity and connectivity. Disabling the tab when it wasn’t needed helped me concentrate on my primary tasks, while re-enabling it for meetings ensured I stayed in touch with my team. This approach allowed me to navigate my workday more efficiently, minimizing distractions and enhancing my overall productivity.
Ultimately, the process of enabling and disabling the Google Meet tab in Gmail is quite user-friendly once you know where to look and how to adjust the settings according to your needs. It’s a small but impactful change that can make a significant difference in how you manage your email and communication tools.